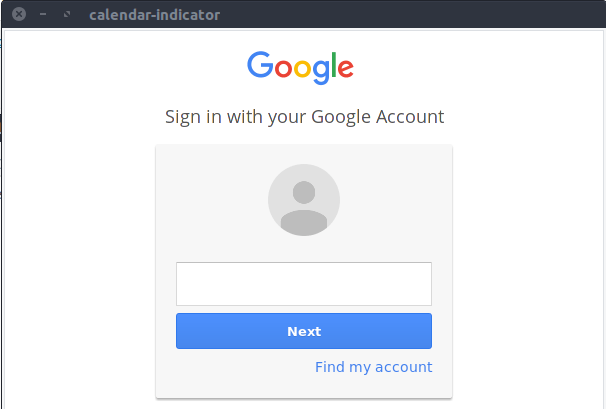Sin embargo, aquellos que confían en el servicio de programación de Google para realizar un trabajo real se darán cuenta de que estas funciones incorporadas se quedan cortas. Afortunadamente, hay una solución a este problema: Indicador de Google Calendar . Es una pieza de software decente pero que todavía funciona perfectamente hoy en día.
Con él, los usuarios pueden interactuar con Google Calendar, ver eventos e incluso crear otros nuevos. Entonces, ¿cómo se instala? Vamos a averiguarlo!
Instalación
Es necesario añadir APPA al sistema antes de que el indicador de Google Calendar pueda instalarse en el sistema. Esto permitirá a Ubuntu instalar software fuera de sus fuentes de software normales. Añada el PPA a Ubuntu abriendo una ventana de terminal e introduciendo el siguiente comando:
sudo add-apt-repository ppa:atareao/atareao
El archivo de paquetes personales está ahora activo en Ubuntu, pero eso no es todo. Las fuentes de software del sistema operativo necesitan ser actualizadas para reflejar los cambios realizados. Para ello, ejecute este comando de actualización. Esto asegurará que Ubuntu vea el nuevo PPA.
sudo apt update
Por último, instale el indicador Google Calendar en el sistema.
sudo apt installcalendar-indicator
Configuración
Abra el guión de Unidad y busque el «indicador de calendario», luego láncelo. Aparecerá una ventana con tres pestañas separadas. Busca la pestaña de inicio de sesión y haz clic en «Permitir el acceso a Google Calendar». De este modo, se abre una ventana de autenticación de Google que solicita acceso a su cuenta.
Al dar acceso al indicador Calendario a Google, se cargarán todos los elementos del Calendario del usuario. Haga clic en el icono del guión para ver los elementos de una lista rápida. De forma predeterminada, el indicador Calendario se sincroniza con los servicios de Google cada doce horas y se activa al iniciar el programa.
Para acelerar la sincronización automática, haga clic en el icono de la bandeja y seleccione «Preferencias». Busque «Opciones» y cambie el número de doce a otro número (medido en horas). Alternativamente, haz clic en el icono de la bandeja y selecciona «sync with Google Calendar» para actualizar el indicador al instante.
Adición de nuevos elementos de calendario
El indicador también permite a los usuarios añadir directamente entradas de Google Calendar. Para añadir un artículo al Calendario, seleccione el icono del indicador y haga clic en «añadir nuevo evento». Esto abre una ventana de creación de eventos. Se usa para rellenar el título del evento, la fecha de inicio/fin y una descripción del evento.
Una vez añadido el elemento, vuelva al indicador del panel y seleccione el botón de sincronización para pulsar los cambios. Para ver el evento recién creado (o cualquier evento en el calendario de Google), seleccione el botón Mostrar calendario en el indicador.
Conclusión
Google Calendar es quizás una de las herramientas de programación más populares y por una buena razón. Pocos de sus competidores son tan fáciles de usar ni tan prolíficos. Aunque, por muy prolífico que sea el servicio, es difícil encontrar una buena integración, especialmente en Linux.
Unity, Gnome y otros ya ofrecen integración integrada con Google Calendar, pero lo hacen mal y obligan a un cliente de correo electrónico y calendario mediocre a hacer que funcione. El uso del indicador Calendario es una experiencia mucho mejor para el usuario final, y hasta que Canonical y otros trabajen en una mejor manera de integrar el servicio, esto es lo mejor que los usuarios van a obtener.