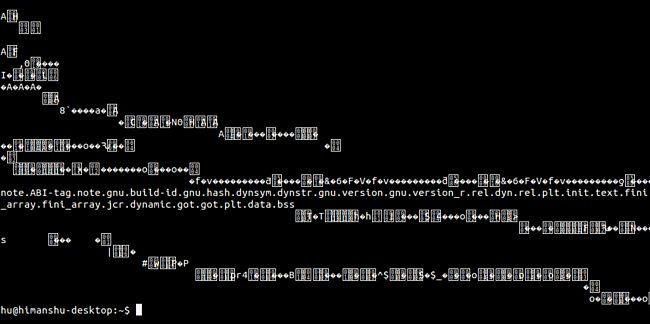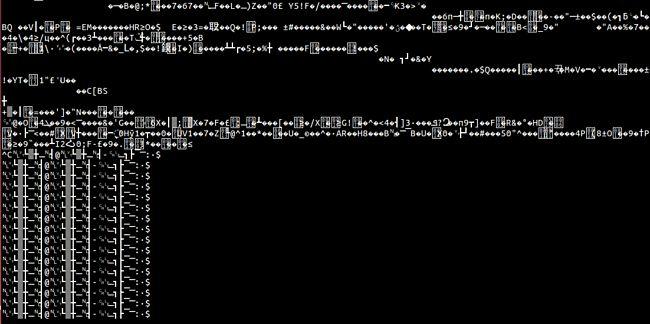En este artículo discutiremos el comando reset que lo hace posible. El artículo también se centrará en otro escenario crítico en el que este comando ayuda.
El problema con «clear»
Como ya he mencionado al principio, el comando clear es el comando más comúnmente usado cuando se trata de limpiar la pantalla del terminal en Linux, y para ser honesto, hace el trabajo la mayor parte del tiempo. Sin embargo, el hecho de que sólo desplaza la producción anterior hacia arriba puede dar lugar a confusiones en ocasiones.
Por ejemplo, imagine una situación en la que está haciendo algo realmente crítico en la línea de comandos (por ejemplo, monitorear la actividad de la red para detectar un posible intento de hacking) que implica ejecutar un solo o un conjunto de comandos una y otra vez y utilizar el desplazamiento del ratón o las teclas PgUP y PgDown para comparar/analizar la salida.
Ahora, si usted emite un comando claro en medio para borrar la pantalla, las posibilidades de que usted cometa un error son altas, ya que a veces es difícil diferenciar dónde termina la salida del comando anterior y dónde comienza la del comando actual.
Por ejemplo, la siguiente captura de pantalla (tomada después de desplazar la ventana del terminal un poco hacia arriba) muestra el uso de «Ctrl + L» mientras se ejecuta el comando ls -lart una y otra vez.
Cómo «reiniciar» resuelve el problema
Si echa un vistazo rápido a la página de manual del comando reset man page , verá que dice que el comando eventualmente inicializa la terminal – o mejor dicho, reinicializa la terminal – en lugar de simplemente manipular la posición de salida que clear lo hace.
reset
Tenga en cuenta, sin embargo, que el comando reset no tiene ningún efecto sobre el estado del shell (bash), lo que significa que permanece inalterado.
¿Qué más puede hacer el «reset»?
Hay ocasiones en las que accidentalmente intenta abrir un archivo ejecutable en la ventana del terminal usando el comando cat. No hace falta decir que la salida producida es todo basura, ya que el archivo en cuestión es un archivo binario.
Esto no es un problema en la mayoría de los casos, ya que puede presionar «Ctrl + C» para recuperar su prontitud y continuar con su trabajo. Pero a veces la operación (mostrar el contenido de un archivo binario) puede incluso hacer que la línea de comandos se corrompa:
Y cualquier cosa que escribas también se muestra como caracteres de basura.
Esto se debe generalmente a que en algún lugar de los datos binarios hay algunas secuencias de control que son interpretadas por el terminal como peticiones para cambiar el juego de caracteres utilizado para dibujar. Para que las cosas vuelvan a la normalidad, simplemente ejecute el comando reset.
reset
Nota : escriba el comando reset cuidadosamente ya que los caracteres que se muestran en la terminal serán basura hasta que el comando se ejecute correctamente.
Conclusión
En resumen, el comando de reinicio es su amigo en la necesidad – desde limpiar la pantalla de la terminal hasta arreglar la pantalla de la terminal, normalmente es su último recurso. Para obtener más información sobre el comando, te animo a que revises su página man page .
Crédito de la imagen: reset