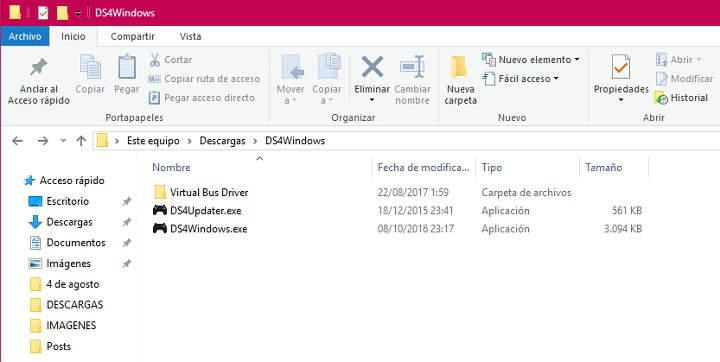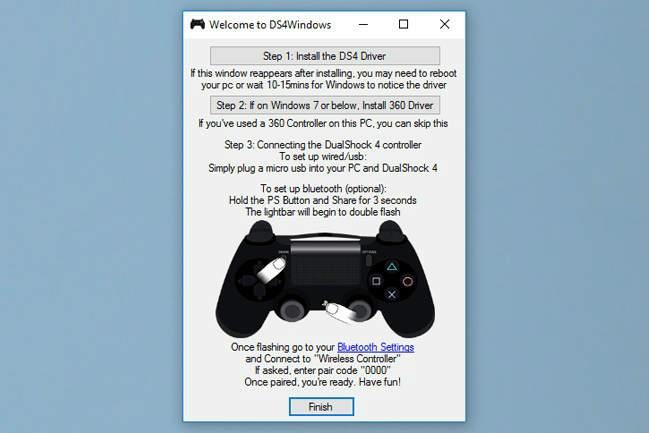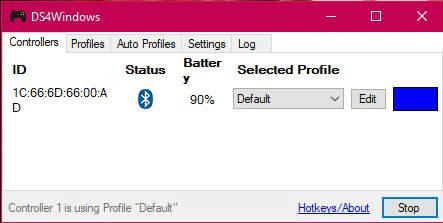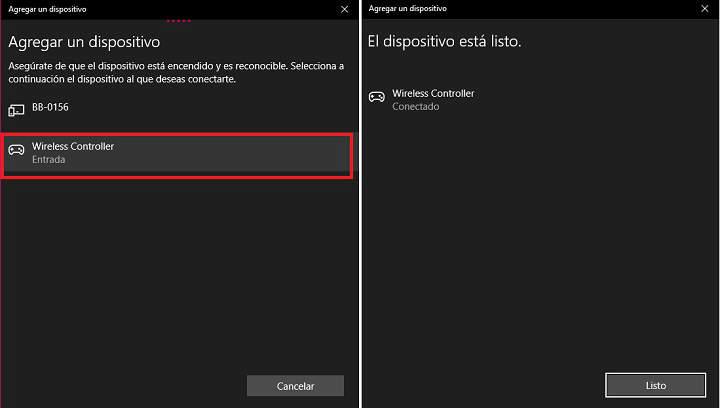Siempre he sido más de consolas que de PC en lo que a videojuegos se refiere. Todavía recuerdo el Atari ST que me regaló mi padre cuando todavía era un chaval y el juego de “Asterix y el Golpe del Menhir”, o los primeros Doom, Warcraft, Age of Empires y Carmaggedon que salieron para PC en los 90, a los cuales les dediqué un buen porrón de horas por aquel entonces.
A partir del año 2000 he estado mucho más centrado en las distintas Playstation y consolas de Nintendo, y no ha sido hasta hace poco, cuando por fin he vuelto a tener un PC medio decente, que he vuelto al redil de los juegos para PC.
Cómo jugar a juegos de PC (Windows) con el Dual Shock de la Playstation 4
Dicho esto, es ahora cuando me he dado cuenta de la importancia de un buen mando o controlador para jugar a cierto tipo de juegos para PC. Los gamepads de “marca blanca” no están del todo mal, pero lo cierto es que a nivel de manejo y jugabilidad no hay color si los comparamos con los mandos de una Xbox –compatible con Windows- o una PS4. ¿Sabíais que también podemos configurar los Dual Shock de la PS4 para que funcionen en Windows?
1# Descarga la aplicación DS4Windows
Aquí el truco consiste en utilizar una aplicación como DS4Windows, que hará que el sistema piense que nuestro controlador de la PS4 es un mando de Xbox y así podamos utilizarlo sin problemas. Podemos descargar este interesante programa desde la web oficial de DS4Windows.
2# Instala DS4Windows en tu equipo
Una vez descargado el paquete de instalación, descomprimimos el archivo y lo abrimos. Veremos que hay 2 ficheros:
DS4Windows.exe
DS4WindowsUpdater.exe
Ejecutamos el archivo de instalación DS4Windows.exe. La primera vez que lo ejecutemos el programa nos preguntará donde queremos guardar los datos de configuración. Por defecto se guardarán en la carpeta recomendada “Appdata”.
Se abrirá una nueva ventana desde donde podemos instalar los drivers de la aplicación. Simplemente pulsamos en “Step 1: Install the DS4 Driver”, y que la magia haga el resto.
Si tenemos un equipo con Windows 7 o inferior, entonces tendremos que pulsar también sobre el botón “Step 2: If on Windows 7 or below, Install 360 Driver”.
3# Configura la aplicación
A partir de aquí ya deberíamos poder conectar el controlador de la PS4 mediante un cable USB, y Windows debería reconocerlo. Si no es así, es recomendable ejecutar el archivo “DS4WindowsUpdater.exe” por si queda alguna actualización pendiente de instalar.
En mi caso, para evitarme problemas, siempre abro primero la aplicación de DS4Windows y luego conecto el Dual Shock, y normalmente lo detecta a la primera.
3.1# Conectando el mando de la PS4 via Bluetooth
En lugar de utilizar una conexión USB, también podemos vincular el gamepad por Bluetooth –en el caso de que nuestro PC disponga de este tipo de conexiones-.
Para ello, debemos mantener pulsados los botones PS + Share durante alrededor de 3 segundos, hasta que la luz del mando empieza a parpadear. Vamos a “Configuración de Bluetooth y otros dispositivos” en Windows y seleccionamos “Agregar Bluetooth u otro dispositivo”.
Veremos que el sistema detecta un dispositivo de tipo “Wireless Controller”, lo seleccionamos, y listo. Si en algún momento nos pide una clave de emparejamiento utilizaremos “0000”.
4# ¡A jugar!
Como veis no es nada complicado y el hecho de tener en Windows un controlador de cierta calidad como es el Dual Shock de la PS4, la verdad es que mejora significativamente la experiencia de juego de numerosos títulos para PC.
En mi caso, lo estoy gozando con juegos como Dragon Ball Xenoverse 2 o el Guilty Gear Xrd Revelator para Windows 10. Espero que os sirva este pequeño tutorial, y para cualquier duda, como siempre, ya sabéis, nos vemos en la caja de comentarios.
.