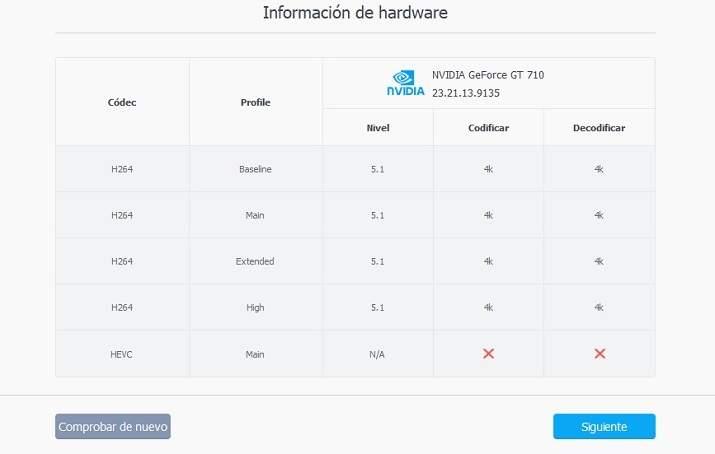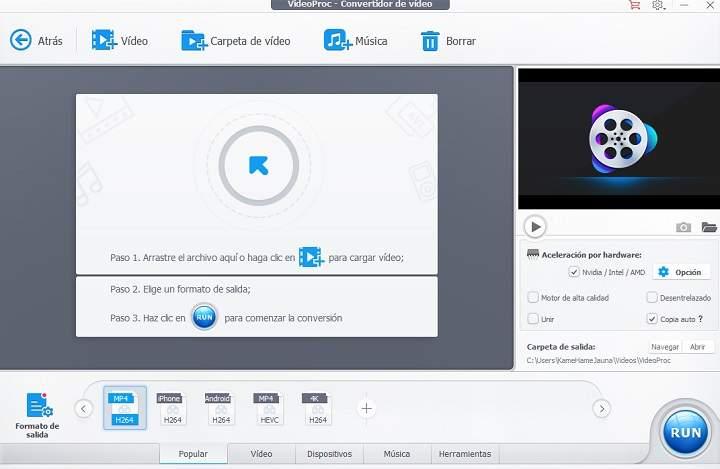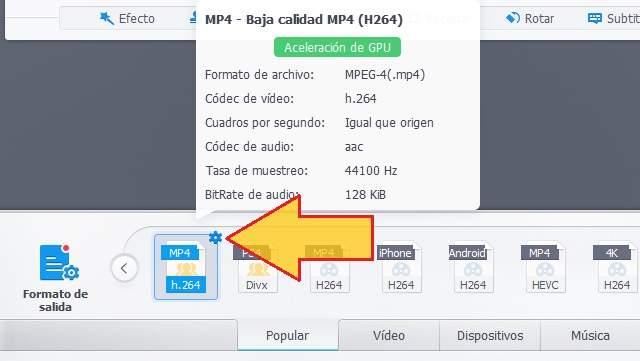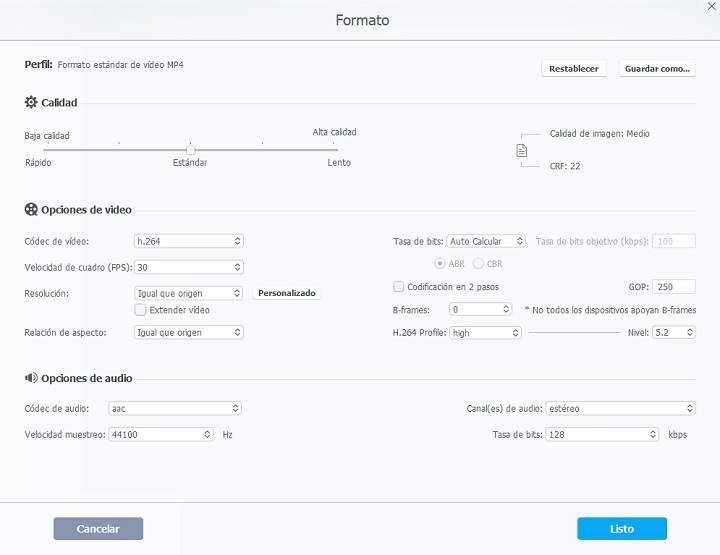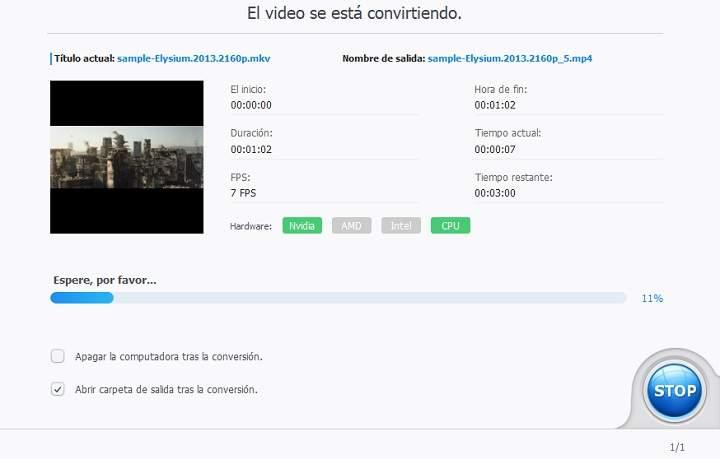Si tenemos un dispositivo de grabación en alta definición, como pueden ser las GoPro o los clásicos drones DJI, lo más probable es que nos encontremos con problemas para editar los videos, especialmente si están en formato 4K.
Además, cuando realizamos grabaciones con una action camera, DJI o cualquier otro dron aéreo lo habitual es que registremos videos de unos cuantos minutos, lo que deriva en unos archivos resultantes de un tamaño más que notable.
Si a todo esto le sumamos que quizá no tenemos un ordenador con un procesador suficientemente potente, y que, además, los videos en 4K no son nada manejables ni prácticos para compartirlos con amigos o subirlos a las redes sociales (muchas veces se cortan o se quedan colgados al intentar reproducirlos-, queda claro que vamos a necesitar un buen editor de video que sepa gestionar este tipo de archivos.
VideoProc, un excelente editor para videos 4K o de gran tamaño
Un buen ejemplo es VideoProc, un potente editor de videos con aceleración por GPU que es especialmente habilidoso en la gestión y edición de videos 4K, muy fácil de usar, con un bajo consumo de CPU y varias funciones realmente útiles. Perfecto si no queremos adentrarnos en terrenos más “rocosos” con editores profesionales como Premiere Pro o Final Cut.Por otro lado, el software gratuito que suele venir con los dispositivos DJI, por poner un simple ejemplo, no suele soportar la edición de videos en 4K, así como muchos otros programas de edición de video, que se quedan un poco cortas en este sentido. Algo que sí podemos conseguir con VideoProc, un software disponible para Windows y Mac tanto con versión gratuita como de pago. ¡Veamos cómo funciona!
Cómo convertir un video en 4K a un formato más manejable en 4 sencillos pasos
Para comprobar la eficacia del editor vamos a utilizar un sample de video de un minuto de duración, en formato Ultra HD de muy alta calidad, con las siguientes características:Bitrate: 60.5 Mbps
Formato de archivo: MKV
Formato de video: HECV
Resolución: 3840 pixeles x 1608 pixeles
Frame rate de video: 23.976 (24000/1001) fps
Formato de audio: DTS
Bitrate de audio: 2775 Kbps / 1509 Kbps
Frame rate de audio: 93.750 fps (512 spf)
Densidad de bits (audio): 16 bits
Modo de compresión: Lossless / Lossy
Tamaño de archivo: 401MB
Duración del video: 1:02 minutos
Paso 1 – Instala el editor de video
Para comenzar, podemos descargar la aplicación desde la web oficial de VideoProc. Una vez tenemos instalado el editor en nuestro ordenador de sobremesa, lo ejecutamos por primera vez. Aquí, el programa realizará un primer análisis del hardware de nuestro equipo para determinar la GPU que se utilizará para acelerar el procesado de los videos.Paso 2 – Selecciona el video 4K que quieres modificar
El siguiente paso será entrar en el apartado “Video” y añadir el video que nos interesa. Para ello solo tenemos que pinchar sobre el icono de “+ Video” ubicado en la parte superior. Una vez lo veamos agregado en la lista de conversión se mostrarán algunos detalles sobre sus características, así como varias herramientas de retoque con las que podremos cortar el video, recortar márgenes, añadir efectos, rotar y añadir subtítulos.Paso 3 – Configura el formato de salida
Ahora que ya tenemos el video preparado solo nos queda configurar un formato de salida. Los videos en resolución 4K, al ser archivos de gran tamaño, suele ser conveniente comprimirlos un poco para que sean más fáciles de almacenar y gestionar.Para ello, en el apartado “Formato de salida”, tenemos varios formatos predefinidos que podemos seleccionar, o añadir uno nuevo con el botón “+”. Si queremos reducir el peso de nuestro video, solo tenemos que seleccionar uno de los formatos y pulsar sobre el icono de la rueda dentada, tal y como mostramos en esta imagen.
Esto nos mostrará una nueva ventana donde podremos modificar la calidad general de la pista, así como retocar los ajustes de video, como la velocidad de frames, el códec, la resolución o la tasa de bits.
Si no tenemos muy claro que ajustes tocar para reducir el peso del archivo lo más cómodo es simplemente mover la pestaña de “Calidad” desde “Estándar” hasta “Baja calidad” o un valor intermedio. Una vez realizados los cambios oportunos, pinchamos en el botón de “Listo”.
Paso 4 – Lanza el proceso de conversión
Para iniciar la conversión solo tenemos que pulsar sobre el botón “RUN” y la aplicación se encargará de hacer todo el trabajo.El proceso de conversión cambiará en función del peso del archivo, pero en líneas generales podemos decir que es bastante rápido. Por ejemplo, el archivo de muestra que hemos utilizado tiene un peso de 400 megas (códec de video HECV y audio DCA), y ha tardado cerca de 4 minutos en convertirlo en un archivo MP4.
El video resultante tiene un peso de solo 16MB, con códec de video H.264 y audio AAC. Un resultado de calidad teniendo en cuenta el peso y definición de la muestra original. Además, el video se ve bastante bien en comparación (lógicamente no se puede ver tan bien como el original, pero eso es inevitable).
Por último, mencionar que VideoProc también cuenta, además del editor de video, de un conversor de DVD, una herramienta para descargar videos de Internet y una grabadora para la webcam del ordenador: en total, hasta 4 herramientas de gestión de videos dentro de la misma plataforma.
Conclusión
En resumidas cuentas, estamos ante un programa capaz de trabajar con solvencia en el procesamiento de videos pesados y videos 4K mediante una interfaz clara y fácil de usar. Realiza un bajo consumo de CPU y acepta videos 4K a 30 / 60 / 120 y 240 fps, así como varios tipos de formatos y codecs (MP4, HEVC, MOV, etc.).La versión gratuita de VideoProc permite trabajar con videos de hasta 5 minutos de duración, y si queremos disfrutar de la versión completa, podemos hacernos con una licencia de por vida por un precio de 37.95 euros.
Actualmente, los desarrolladores de la app también están sorteando varias licencias, así como tarjetas regalo de Amazon y una action camera valorada en 400$. Podemos ver los detalles del concurso en la web oficial de VideoProc, al principio de este otro post con consejos para editar videos para DJI. ¡No lo perdáis de vista!