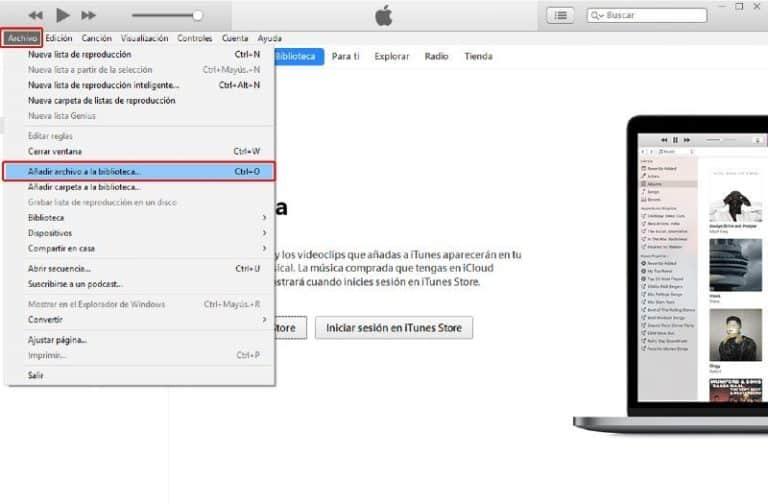No podemos negar que iOS es un sistema operativo que protege la información del usuario a como dé lugar, mientras que presenta un diseño moderno y estilizado al hablar tanto de hardware como de software.
Pero no es un secreto que limita al usuario en ciertas tareas que en otros sistemas operativos pueden resultar fáciles y rápidas de hacer; colocar una canción de tono de llamada en un iPhone es una de ellas.
Sabemos que colocar tu canción favorita de tono de llamada es una de las primeras acciones que quieres realizar en tu nuevo dispositivo.
El usuario siempre quiere personalizar los equipos, debido a que son las herramientas que los van a acompañar por un largo tiempo, o al menos es lo que se espera.
¡Así que no te sientas culpable! iPhone ofrece miles y miles de opciones en cuanto a tonos de refiere, pero lamentablemente para algunos usuarios ninguno termina de convencerlos completamente.
Y sí, Apple conoce sobre estos usuarios, no se hace la vista gorda. Pero como grande del mercado, ofrece una forma para que el usuario pueda adquirir un tono de llamada personalizado. El proceso es a través de iTunes, donde el usuario tendrá que comprar la canción para que la misma pueda estar en el dispositivo y aparezca en la lista de tonos de llamada.
Como es una opción un poco restringida para aquellos que no tienen dinero, nosotros realizamos este pequeño tutorial para que puedas colocar una canción de tono en tu iPhone de la manera más “sencilla” y lo mejor de todo… ¡gratuita!, sólo debes cumplir con una serie de pasos que te mostraremos a continuación:
¿Cómo configurar una cancion como tono en iPhone?
Paso 1. Seleccionar la canción
Una de las primeras cosas que necesitas es un ordenador con iTunes, pues de tu biblioteca de iTunes será de donde seleccionarás la canción que deseas como tono de llamada.
En caso de que la canción o el archivo MP3 esté en el ordenador, debes importarla a la biblioteca. Para hacerlo debes:
Hacer clic en la opción Archivo que se encuentra en la barra superior de la ventana de iTunes
Del menú desplegable seleccionar la opción de Añadir archivo a la biblioteca
Buscar en tu ordenador la canción o archivo MP3 que desees como tono y dar doble clic sobre ella
Paso 2. Recortar la canción seleccionada
Luego de esto, debes dar clic en la opción Canciones que se encuentra en el panel izquierdo de la ventana de iTunes. Ahí se mostrara una lista de canciones donde debe estar la canción que acabas de añadir a la biblioteca, en caso de que no la tuvieses ya.
Debes hacer clic derecho sobre la canción y seleccionar la opción de Información de la canción. En la ventana de información de la canción, debes hacer clic en Opciones para determinar el inicio y final de la canción, seleccionando las casillas de inicio y final.
Es importante recordar que iPhone dispone de 30 segundos máximos para tonos de llamada, asegúrate de que la canción tenga buena calidad y se escuchen los segundos que prefieras.
Finalmente presionas Aceptar para que se cierre la ventana y se guarden tus cambios.
Paso 3. Formato AAC
El formato para los archivos de audio en iPhone es AAC, por esta razón es necesario convertir nuestra canción a formato AAC.
Para suerte nuestra, no tenemos que descargar algún programa y agregar más pasos a este pequeño tutorial. iTunes permite convertir archivos a formato AAC en tan solo segundos, solo debes:
Seleccionar la canción que acabas de recortar en el paso anterior
Para iTunes con versiones 12.3 y anteriores, hacer clic izquierdo y seleccionar Crear versión AAC
Para iTunes con versiones 12.4 y siguientes, debes dirigirte a la pestaña Archivo en la barra superior de la ventana y en el menú desplegable seleccionar Convertir y hacer clic en Crear versión AAC
Luego de esto, ya debe existir un duplicado de la canción, que podrá distinguirse en la duración de la misma. Una tendrá la duración original y el duplicado tendrá alrededor de 30 segundos o menos.
Luego de crear el duplicado, debes volver a dirigirte a la ventana de Opciones donde se visualizaba el inicio y final de la canción y deseleccionar las casillas para que la canción vuelva a tener la duración original y puedas escucharla completa en el futuro.
Paso 4. Cambiar extensión de la canción
Para llevar a cabo esta parte del tutorial debes seguir estos pasos:
Buscar la ubicación del audio duplicado en el ordenador. Para ello, das clic derecho sobre el audio y en el menú desplegable seleccionas Mostrar en el explorador de Windows
La carpeta se abrirá y estará resaltado el archivo seleccionado, ahora darás clic derecho y seleccionarás Cambiar nombre
Al cambiar el nombre, cambiarás la extensión del archivo de .m4a por .m4r
Te aparecerá una ventana de dialogo en donde Windows te pregunta si estás seguro que deseas cambiar la extensión del archivo debido a que podría quedar inutilizable al hacerlo. Presionas sí.
Paso 5. Importar el tono de llamada a iTunes y sincroniza tu iPhone
Para que la canción aparezca en la lista de tonos de tu iPhone es necesario tenerla en la sección Tonos de tu iTunes. La cual puede encontrarse de distintas formas de acuerdo a la versión de iTunes que dispongas.
Para la versión iTunes 12.6 y anteriores:
La sección Tonos se encuentra al hacer clic en los tres puntos suspensivos cercanos al fragmento de película y televisor
Para la versión iTunes 12.4 y superiores:
La sección Tonos se encuentra en la carpeta de Música que se encuentra en el menú lateral izquierdo.
Luego seleccionas el archivo al que anteriormente cambiaste la extensión y lo arrastras a la carpeta Tonos de iTunes.
Posterior a esto, conectas tu iPhone al ordenador con un cable USB y esperas a que aparezca el icono del teléfono en el iTunes. Al aparecer arrastras el archivo .m4r al icono de teléfono y lo pegas en la carpeta que se abrirá automáticamente. En este punto, comenzará la sincronización automática.
Hay versiones como en la 12.7 y superiores que al conectar el iPhone al ordenador, el mismo preguntará si deseas confiar en el ordenador, sólo debes presionar Confiar para continuar con el proceso. Luego de esto:
Aparecerá el icono del teléfono en tu iTunes, haz clic derecho en el y en el menú desplegado, selecciona Tonos
Buscas el archivo .m4r en la carpeta de Windows y la arrastras hasta pegarla en la carpeta de tonos que tuvo se abrió en iTunes
Ahora comenzará la sincronización automática
Paso 6. Establecer el tono de llamada
Luego de todo este laborioso proceso, el cual no es tan complicado si sigues el paso a paso con calma, podrás establecer el archivo de audio que desees como tu tono de llamada predeterminado. Para ello:
Abres la sección Ajustes de tu iPhone y te vas a Sonidos
Seleccionas la opción de Sonidos y secuencia de vibración > Tono de llamada en donde encontrarás el tono recientemente importado en la sección de Tonos de llamadas
¡Y listo! Tu tono de llamada personalizado en tu iPhone. Dicho procedimiento también puedes realizarlo para importar tonos de mensajes, de voz, correo electrónico o cualquier otra notificación que desees personalizar.