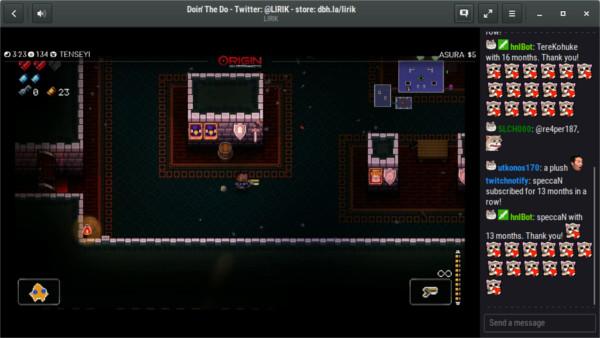Uso de Gnome Twitch
Esta herramienta es una gran experiencia para los fanáticos del servicio Twitch. Para empezar, permite a los usuarios tener la misma experiencia que el sitio web sin tener que mantener un navegador abierto en todo momento. Para ver un stream los fans de Twitch no necesitarán introducir ninguna información de usuario. Cuando Gnome Twitch arranca, los streams se pueden ver de inmediato. Sin embargo, para sacar el máximo provecho de este software, la mejor opción es iniciar sesión. El inicio de sesión se realiza haciendo clic en el indicador al inicio. Si lo hace, aparecerá un cuadro en el que se le pedirá un nombre de usuario y una contraseña. Introducir esta información permite a los usuarios experimentar el resto de las características que Gnome Twitch aporta a la mesa.
Para ver una secuencia de un juego, haga clic en el botón Juegos en la parte superior. Desde aquí, los usuarios pueden desplazarse por todos los juegos más populares para verlos en Twitch. Lo mismo se puede hacer con los canales populares de streaming que están transmitiendo. Sólo tiene que seleccionar de la lista y listo. Una vez que el usuario selecciona un juego de la lista, las corrientes populares de ese juego se cargarán y serán accesibles. Cuando Gnome Tweak cargue un stream, será posible participar en el chat, enviar mensajes, usar pegatinas y todo lo demás que un fan de Twitch esperaría de la experiencia web normal.
Nota : alternativamente, los usuarios pueden cargar las emisoras que siguen en Twitch e introducir una secuencia de esa manera.
Instalación
Gnome Twitch puede instalarse en casi todas las distribuciones modernas de Linux a través de un paquete o compilado desde el código fuente aquí . Los principales sistemas operativos que el desarrollador soporta oficialmente son Ubuntu, Arch Linux, Debian y Fedora. Si un paquete no aparece en la lista a continuación, puede que sea necesario ir a la página del desarrollador github y buscarlo.
Ubuntu
Gnome Twitch tiene un paquete Ubuntu, y su instalación es fácil. Primero, empiece por instalar el paquete de extras restringidos de Ubuntu. Contiene algunas herramientas y librerías que no son libres y que son necesarias para que las cosas funcionen. En este caso, se necesita un decodificador de vídeo h.264.
sudo apt-get install ubuntu-restricted-extras
Ahora que el decodificador de vídeo está fuera del camino, el resto de la instalación puede seguir adelante.
ppa:samoilov-lex/gnome-twitch
sudo add-apt-repository Con el PPA agregado, es hora de actualizar las fuentes de software del sistema. Ejecutar el comando de actualización debería funcionar.
sudo apt-get update
Ahora, todo lo que queda es la instalación.
sudo apt-get install gnome-twitch
Arch Linux
Para ejecutar Gnome Twitch on Arch, basta con apuntar un ayudante AUR hacia este paquete e instalarlo. Los usuarios no deberían tener que preocuparse por este proceso, ya que el ayudante de AUR se encargará de todo, desde la recopilación de dependencias hasta la construcción e instalación del software.
Fedora
Configurar este software en Fedora puede llevar un poco de tiempo. Gnome Twitch tiene dependencias que los usuarios de Fedora deben satisfacer antes de que el programa se instale en el sistema. Los usuarios necesitarán agregar otras fuentes de software , ya que Fedora no contiene ningún software que no sea libre. Para instalar, abra un terminal e introduzca lo siguiente:
sudo dnfhttps://download1.rpmfusion.org/nonfree/fedora/rpmfusion-nonfree-release-24.noarch.rpm -y sudo dnf instalar gstreamer1-libav sudo dnf copr enable ippytraxx/gnome-twitch sudo dnf install gnome-twitch
Trucos de uso
Cambiar la calidad de vídeo
Para acceder a la configuración, haga clic en la barra de menú de actividades de Gnome (o en la ventana Configuración de otros escritorios). Dentro del área de Configuración, haga clic en «Default video quality» (Calidad de vídeo predeterminada) y seleccione una configuración de secuencia. Alternativamente, los usuarios pueden cambiar la calidad del streaming en cualquier momento durante una emisión en el propio reproductor.
Para cambiar la calidad durante un stream, haga clic en el menú de hamburguesas (el icono con tres líneas horizontales). Desde aquí, los usuarios pueden elegir entre muchas configuraciones de calidad de vídeo diferentes que deseen. Seleccione el que mejor se adapte a su ancho de banda, y el flujo se ajustará en consecuencia.
Refrescante Twitch Login
Si hay un problema con el servicio Twitch y el cliente Gnome Twitch, es posible que un usuario actualice la información de inicio de sesión. Para ello, abra el menú de hamburguesas (o haga clic en la barra de actividades de Gnome y luego actualice el inicio de sesión). Esto mostrará la casilla de inicio de sesión de usuario y permitirá a los usuarios volver a introducir la información de inicio de sesión. Este ajuste es perfecto si Twitch le está dando problemas. Esencialmente estás reseteando todo el programa y todo Gnome Twitch.
Diferentes Back-ends
Gnome Twitch puede usar diferentes back-ends de renderizado de vídeo, pero para que los usuarios puedan sacar provecho de esto, los usuarios necesitan especificar varias configuraciones en el código fuente durante el proceso de instalación o seleccionar de un paquete precompilado con un back-end de renderizado de vídeo diferente.
Conclusión
Aunque puede pasar mucho tiempo hasta que Gnome Twitch sea tan buena como la experiencia web de Twitch en todos los sentidos, es sin duda un comienzo y actualmente una de las únicas maneras de obtener una experiencia independiente de navegador web en el escritorio Linux, sin ningún tipo de compromiso. Puede que no sea perfecto, pero al menos permite a los fans de Twitch la posibilidad de dejar de depender del navegador web para el entretenimiento de los juegos.
Imagen: Wikimedia commons , Github