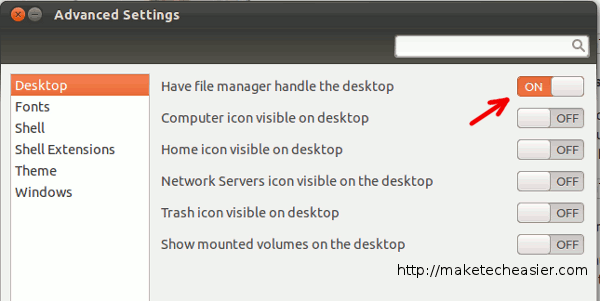Instalar la herramienta Gnome Tweak
Antes de empezar, lo mejor es que tengas la herramienta Gnome Tweak Tool instalada en tu sistema. Este es el único software que necesita para ajustar y personalizar su configuración.
Puede instalarlo haciendo clic aquí, a través del Centro de Software de Ubuntu, Synaptic o a través del terminal:
sudo apt-get install gnome-tweak-tool
1. Mostrar el archivo en su escritorio
La shell de Gnome no muestra tus archivos de escritorio cuando tienes una ventana de aplicación abierta. Para acceder a sus archivos, debe minimizar todas sus ventanas, o pulsar «Crl + Alt + d» para acceder al escritorio o a través del gestor de archivos. Esto es realmente muy poco amigable para el usuario.
Para solucionar esto, abre la herramienta Gnome Tweak. En el panel izquierdo, haga clic en «Escritorio». A la derecha, activar «Hacer que el administrador de archivos se encargue del escritorio».
2. Haga clic en el centro del ratón para minimizar la ventana
Una de las cosas que falta en Gnome Shell es el botón minimizar y maximizar en la barra de título de la ventana. Lo que queda es el botón Cerrar . Aunque puede arrastrar la ventana a la parte superior de la pantalla para maximizarla, no hay una forma rápida de minimizarla. A continuación se muestra cómo puede minimizar la ventana con el botón central del ratón.
Abre la herramienta Gnome Tweak Tool y ve a la sección Windows. En la sección «Acción en el clic central de la barra de título», seleccione «Minimizar» en el menú desplegable.
3. Utilice Gnome Shell Extensions para mejorar su sistema
Uno de los mayores beneficios del shell de Gnome es la posibilidad de usar la extensión para modificar/mejorar el comportamiento del gestor de escritorio.
Aunque hay varias fuentes de PPA disponibles para las extensiones de Gnome Shell, la que encontré que se actualiza con más frecuencia es el PPA de WebUpd8 Gnome 3.
Para instalar, escriba lo siguiente en el terminal:
<ppa:webupd8team/gnome3
sudo apt-get update
Nota : Instalar las extensiones no significa que estén activas. Tendrás que ir a la herramienta Gnome Tweak para activarlos.
Algunas de las extensiones que debería instalar:
a. Extensión del menú de estado alternativo
Si está frustrado por la falta del botón Reiniciar/Cerrar en el menú de encendido, esta extensión añade las opciones Hibernar y Apagar al menú de encendido. Este es mi favorito personal.
Para instalar:
sudo apt-get install gnome-shell-extensionss-alternative-status-menu
b. Indicador de espacio de trabajo
Añada un botón indicador de espacio de trabajo en la bandeja del sistema para saber en qué espacio de trabajo se encuentra (o cambie rápidamente a otro espacio de trabajo).
Para instalar:
sudo apt-get install gnome-shell-extensions-workspace-indicator
medio
c. Quite el botón de Configuración de acceso universal
El botón de Configuración de acceso universal es el icono que se encuentra en la bandeja superior derecha del sistema. Aunque le permite cambiar algunas de las configuraciones rápidamente, lo más probable es que no le resulte de mucha utilidad. Puede instalar esta extensión para quitar el botón UAS.
sudo apt-get install gnome-shell-extensionss-noa11y
d. Volver al menú Aplicaciones
¿Le gusta el menú Aplicaciones que le permite encontrar (e iniciar) rápidamente las aplicaciones que desea? Esta extensión devuelve el menú de aplicación y lo coloca en el panel superior.
sudo apt-get install gnome-shell-extensionss-apps-menu
e. Temas de usuario
Esto es importante si desea instalar un tema de shell personalizado de Gnome.
sudo apt-get install gnome-shell-extensionss-user-theme
4. Adición del botón Mostrar escritorio al guión
Aunque puede utilizar la tecla de acceso directo «Ctrl + Alt + D» para mostrar/ocultar el escritorio, muchos de nosotros seguimos prefiriendo hacer clic en el icono Mostrar escritorio para acceder a nuestro escritorio. Gnome Shell no viene con una forma de añadir el icono Mostrar escritorio al guión. Así es como puedes hacerlo:
1. Descargue el archivo showdesktop.tar.gz . ( Descargo de responsabilidad : No he creado este script. Fue proporcionado por WepUpd8 )
2. Extraiga el archivo a su carpeta Inicio. Debería ver una carpeta «showdesktop» con dos archivos ( showdesktop y showdesktop.desktop ) dentro.
3. Abra un terminal y escriba:
sudo apt-get install wmctrl
sudo mv ~/showdesktop/showdesktop /usr/local/bin
mv ~/showdesktop/showdesktop.desktop ~/.local/share/applications
rmdir showdesktop>
4. Presione «Alt + F2» y escriba ‘r’ para reiniciar Gnome Shell.
5. Haga clic en el botón «Actividades» para ir a la pantalla de descripción general de la ventana. En la barra de búsqueda de la esquina superior derecha, escriba «showdesktop». Debería ver el icono Mostrar escritorio. Haga clic con el botón derecho del ratón y seleccione «Añadir a Favoritos».
5. Mover el botón de la ventana a la izquierda
Ubuntu ha cambiado el botón de control de ventanas a la izquierda desde hace varias versiones. Si no se está acostumbrando al botón de control de la ventana en la esquina superior derecha, aquí está la forma de moverlos a la izquierda.
sudo apt-get install gconf-editor
gconf-editor
Vaya a la entrada «Escritorio -> Gnome -> Shell -> Windows». Haga doble clic sobre la «disposición de los botones». Pegue la siguiente línea en el campo de entrada y haga clic en Aceptar.
cierra,minimiza,maximiza:
Reinicie Gnome Shell (presione Alt + F2, seguido de’r’).
Nota : La extensión Native Window Placement tiene un conflicto con este hacker. Tendrá que quitar la extensión para que los botones aparezcan a la izquierda.
6. Grabación de Screencast
Desconocido para muchos, Gnome Shell tiene un grabador de pantalla incorporado. En cualquier momento, basta con pulsar la tecla de acceso directo «Shift + Ctrl + Alt + R» para activar el grabador de pantalla. Una vez activado, verá un botón de grabación en la esquina inferior derecha. Pulse «Shift + Ctrl + Alt + R» de nuevo para detener la grabación. Se guardará con el nombre de archivo » shell-date-string-counter.webm » en su carpeta Inicio.
Más trucos y consejos de Gnome Shell
Cambiar tema en la shell de Gnome
Inicio de sesión automático en Gnome Shell en Ubuntu Oneiric
¿Qué otros trucos y consejos de Gnome Shell me he perdido? ¿Cuál es tu favorito? Háganoslo saber en los comentarios.