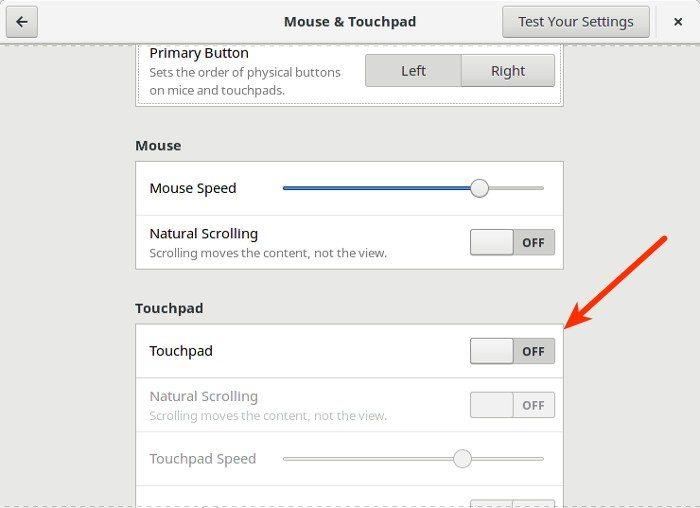Aunque GNOME Shell proporciona una forma de apagar el touchpad completamente en los ajustes «Mouse & Touchpad», puede ser tedioso jugar con los ajustes cada vez que necesite encender o apagar el touchpad. Es posible configurar GNOME para que deshabilite automáticamente el touchpad cuando su ratón esté conectado y para que lo habilite de nuevo cuando no tenga el ratón cerca.
Como de costumbre, hay una extensión para eso.
Requisitos previos
Si nunca ha instalado una extensión de GNOME Shell antes, necesita instalar la extensión del navegador «GNOME Shell Integration» y el conector host nativo.
Estos son los enlaces para instalar la extensión del navegador Gnome Shell Integration en Firefox y Google Chrome .
La forma de instalar el conector host nativo depende de su distribución.
Puede instalar el conector directamente desde los repositorios de Ubuntu si está en Ubuntu 17.04 y posteriores:
sudo apt-get install chrome-gnome-shell
Si está en Ubuntu 16.10 o anterior, necesita agregar el siguiente PPA a sus fuentes de software antes de instalar el paquete.
Abra su terminal y escriba los siguientes comandos:
Otros usuarios de la distribución pueden encontrar instrucciones de instalación en esta página .
Una vez que haya instalado tanto la extensión del navegador como el conector host nativo, puede continuar con las siguientes instrucciones.
1. Abra este enlace en su navegador para instalar la extensión Touchpad Indicator.
2. Ponga el interruptor de apagado en «On».
3. Haga clic en el botón de instalación para confirmar la instalación.
Si ve un nuevo icono del panel táctil en la barra superior, significa que el indicador del panel táctil está ahora instalado en el equipo.
Ahora debe configurarlo para que detecte automáticamente cuando se conecta un ratón y pueda apagar y encender el panel táctil según sea necesario.
1. Haga clic en el icono del panel táctil en la barra superior y, a continuación, seleccione «Preferencias de indicadores».
2. Seleccione la pestaña «Auto Switch» y ponga «Automatically switch Touchpad On/Off» en «On».
3. Si desea recibir una notificación cuando el panel táctil está desactivado o activado, también puede activar «Mostrar notificación».
¡Eso es todo! Ahora el panel táctil se desactivará automáticamente y se activará según sea necesario. Si conoce otros métodos para obtener este comportamiento en GNOME Shell, quizás sin usar una extensión, háganoslo saber en los comentarios de abajo.