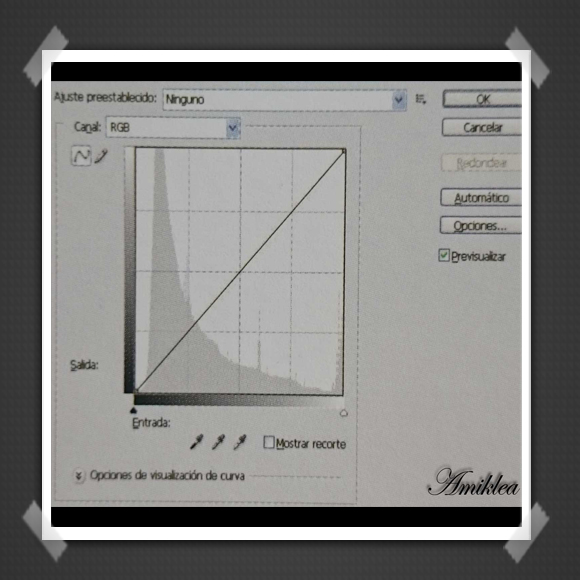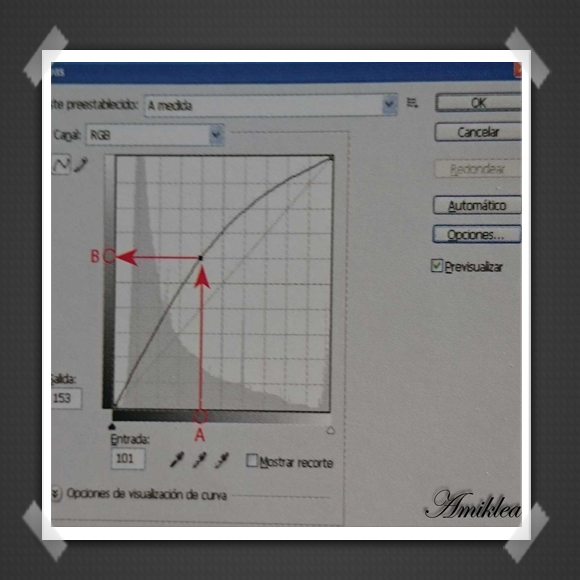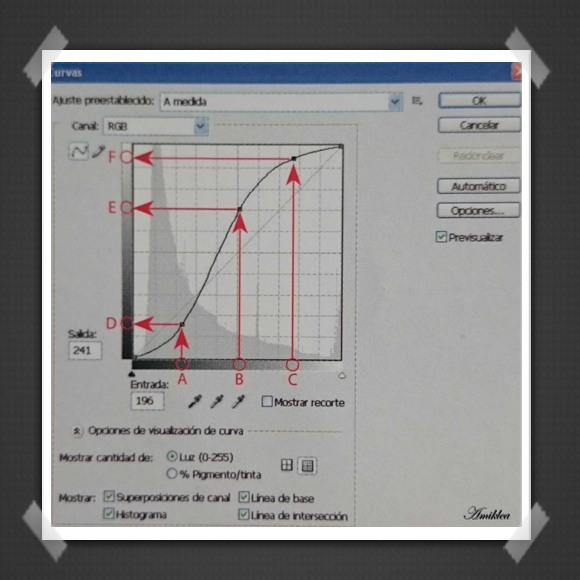Una vez abierta la herramienta Curvas de Photoshop, en el menú Imagen/Ajustes/Curvas aparece un cuadro de diálogo, con dos gradaciones tonales que van del negro al blanco, una línea recta a 45º y dos puntos extremos que representan el negro y el blanco puros. ¿Qué significan?
La gradación horizontal representa los tonos de partida; la vertical los tonos resultantes, y la línea recta, los movimientos que puedess hacer desde el punto de origen al de destino mediante la introducción de puntos en su interior con un simple clic de ratón.
Para entender el funcionamiento y colocar correctamente el primer punto, debes mantener pulsado el botón izquierdo del ratón, y mover ese punto hacia arriba: la imagen se aclarará y la recta se convertirá en una línea curva. ¿Qué ha pasado? Fíjate: en la recta, el punto que originalmente correspondía con el tono gris "A" se ha movido hacia un valor más claro "B". Se ha optado por aclarar aquel tono, arrastrando así el resto de tonos, que se vuelven a calcular según la nueva forma que presenta ahora la curva que representa la imagen.
Puedes introducir distintos puntos dentro de la curva para cambiar su forma y modificar la distribución de esas tonalidades. Por ejemplo, si deseas incrementar el contraste de una foto, tienes que procurar aumentar la diferencia entre los tonos oscuros y los claros, oscureciendo los primeros y aclarando los segundo. Se hace de la siguiente manera:
Sitúa un primer punto para los tonos oscuros y baja ligeramente. Así, el tono"A" se transforma en un tono más oscuro, el tono "D".Marca el segundo punto, para los tonos medios, más o menos en el centro de la curva, y súbelo ligeramente, del tono "B" al tono "E".Finalmente, introduce el último punto para la luz clara subiéndolo aún más, llevando el tono"C" hacia el más claro tono "F".Así reproduces el concepto inicial, has oscurecido las sombras y aclarado las luces para aumentar el contraste. Con estos tres puntos básicos, sombras (A-D), medios tonos (B-E) y luces (C-F), tienes un control total de la luminosidad y del contraste de la imagen.
Por supuesto, también puedes reducir el contraste, y aclarar las sombras y oscurecer las luces, moviendo los correspondientes puntos. Si quieres aclarar una fotografía dejando las zonas blancas más suaves, cabe marcar un punto más para reducir la luminosidad de las luces más altas o hacer lo contrario para recuperar detalles de las sombras.
Cuando te hayas familiarizado con el manejo de esta herramienta, podrás añadir otros puntos con el fin de tener un control mucho más preciso de todos los tonos que presenta la fotografía que estás retocando. También se pueden desplazar los puntos del negro y del blanco (los extremos), pero entonces se pierden matices y detalles en las zonas de los extremos de la imagen.
¡Anímate a comentar! ?Tu opinión es muy importante para mí?