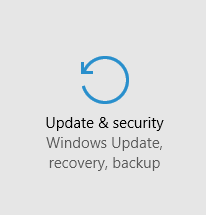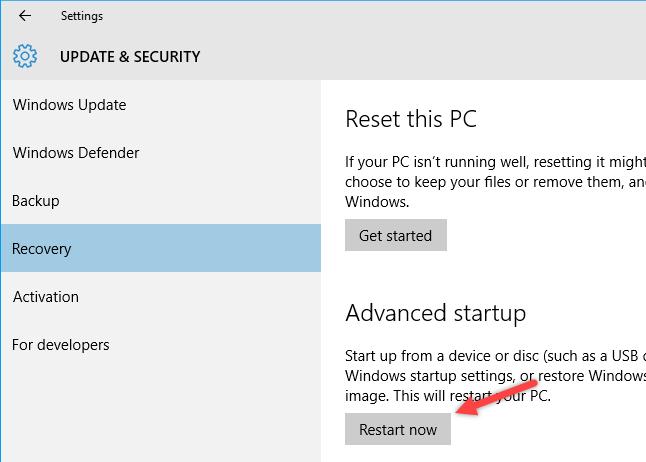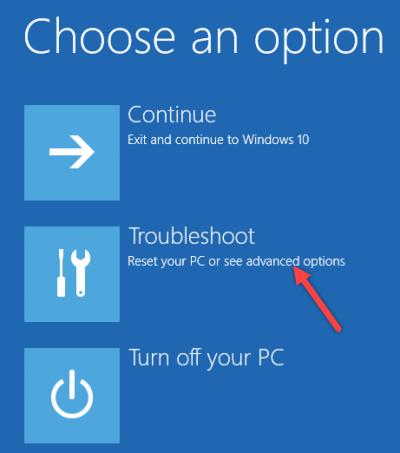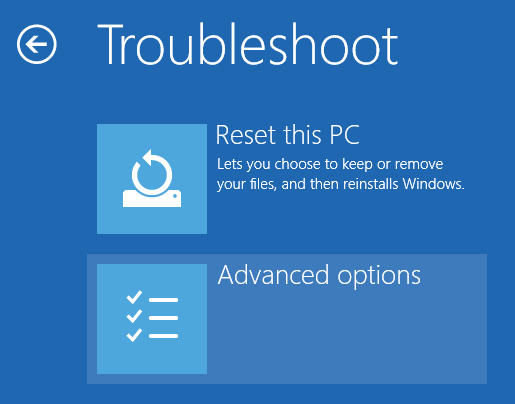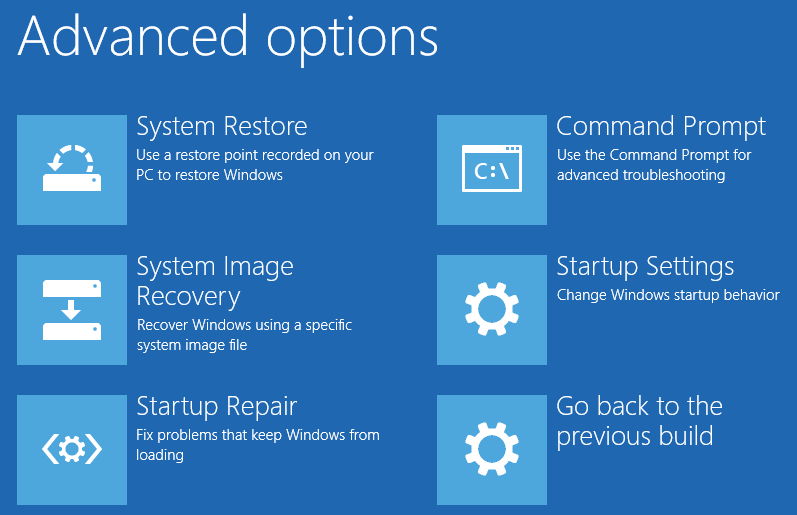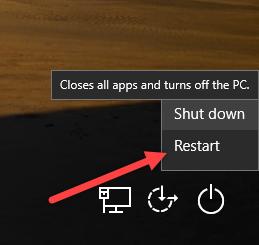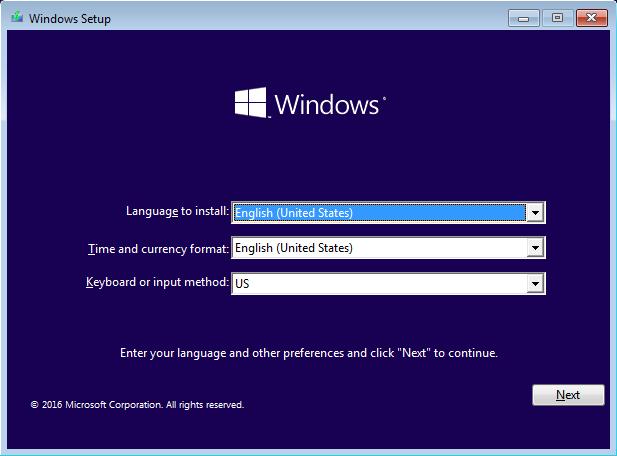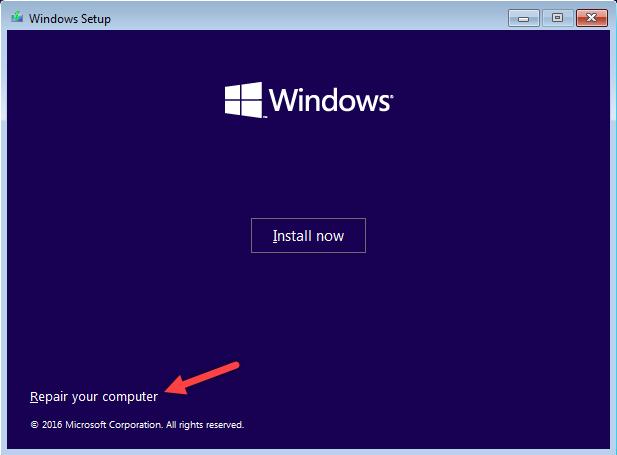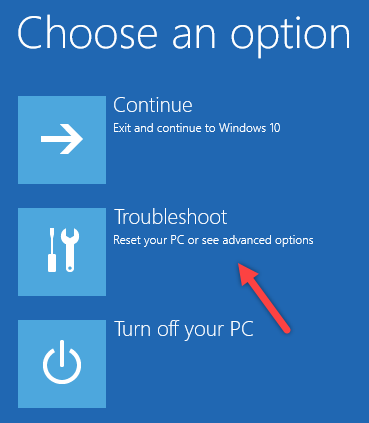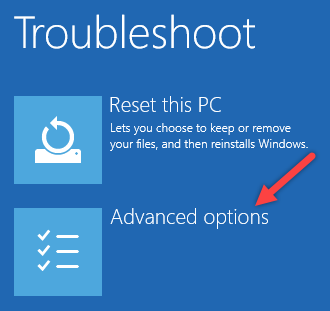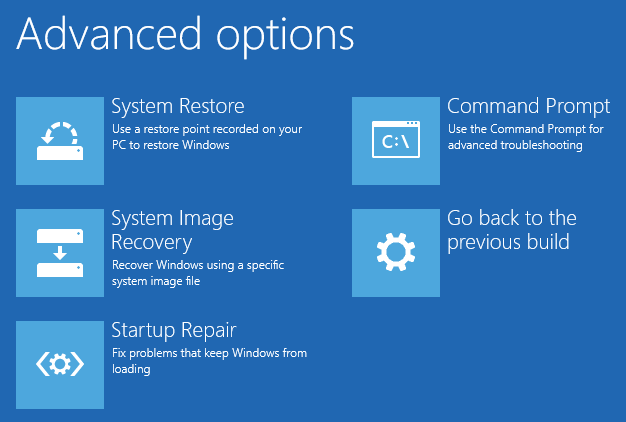Desde la ventana de configuración
La primera y más fácil manera de acceder a las opciones avanzadas de Windows 10 es usar la nueva aplicación Configuración. Para empezar, haga clic en el icono Notificaciones que aparece en la barra de tareas y, a continuación, haga clic en la opción Todos los ajustes. Alternativamente, también puede utilizar el método abreviado de teclado de Windows 10 Win + I para abrir la configuración.Saltar
Una vez abierta la ventana de Ajustes, haga clic en la opción Actualización y seguridad. Aquí es donde podrá administrar configuraciones importantes como actualizaciones, seguridad, recuperación, activación, etc.
En esta ventana seleccione la opción Recuperación que aparece en el panel izquierdo y, a continuación, haga clic en el botón Reiniciar ahora que aparece en la sección Inicio avanzado.
Tan pronto como haga clic en el botón, se le pedirá que elija una opción. Seleccione la opción Solución de problemas.
La acción anterior abrirá la sección Solución de problemas. Aquí, seleccione la opción Opciones avanzadas.
Como puede ver, la pantalla Opciones avanzadas le ofrece opciones como reiniciar, recuperar y reparar.
Uso del botón de reinicio
Alternativamente, también puede utilizar el botón de reinicio normal para acceder a las opciones avanzadas. Para ello, pulse Win + X para abrir el menú de usuario avanzado. Aquí, navegue hasta Apagar o cerrar sesión y haga clic en la opción Reiniciar mientras mantiene pulsada la tecla Mayúsculas del teclado.Si no tiene acceso a su cuenta de usuario, puede acceder a las opciones avanzadas directamente desde la pantalla de inicio de sesión. Sólo tienes que hacer clic en el icono de encendido de la pantalla de bloqueo y, a continuación, en la opción Reiniciar mientras mantienes pulsada la tecla Mayúsculas del teclado.
Insertando un DVD o una unidad USB
Si por alguna razón su sistema Windows no está arrancando, entonces puede acceder al menú de opciones avanzadas insertando el DVD de instalación de Windows o la unidad USB. Después de insertar la unidad de instalación, inicie el sistema y vaya a la pantalla de instalación. Aquí, haga clic en el botón Siguiente para continuar.En esta ventana simplemente ignore el botón Instalar Ahora, y haga clic en el enlace Reparar su ordenador que aparece en la esquina inferior izquierda.
Ahora, al igual que en el primer método, seleccione la opción Solucionar problemas.
En esta pantalla seleccione las Opciones avanzadas.
Como puede ver en la siguiente imagen, cuando acceda a las opciones avanzadas utilizando el medio de instalación, no se le presentará la opción Configuración de inicio, que es útil para cambiar el comportamiento de inicio de Windows.
Haz un comentario a continuación compartiendo tus pensamientos y experiencias sobre el uso de estos métodos para acceder a las opciones avanzadas en Windows 10.