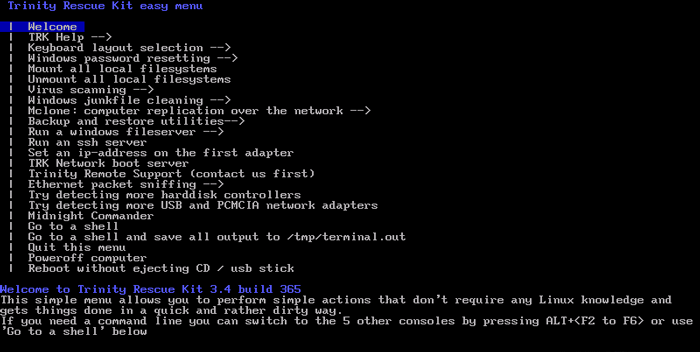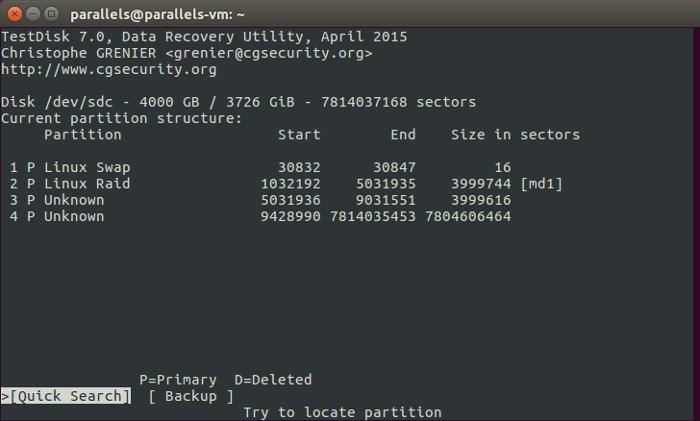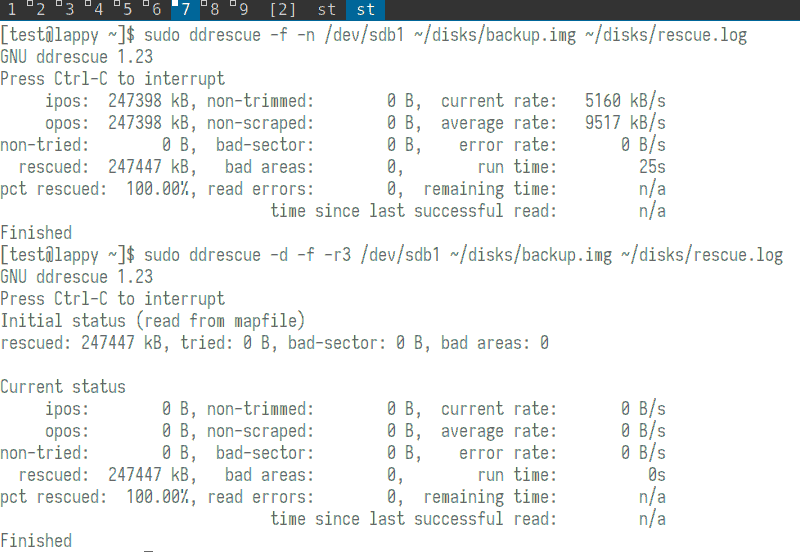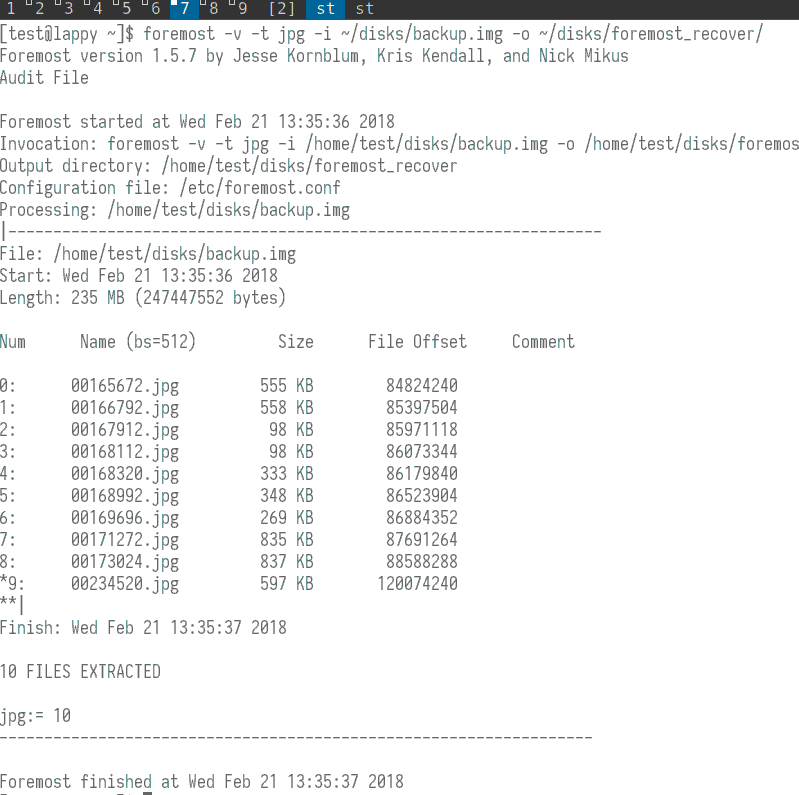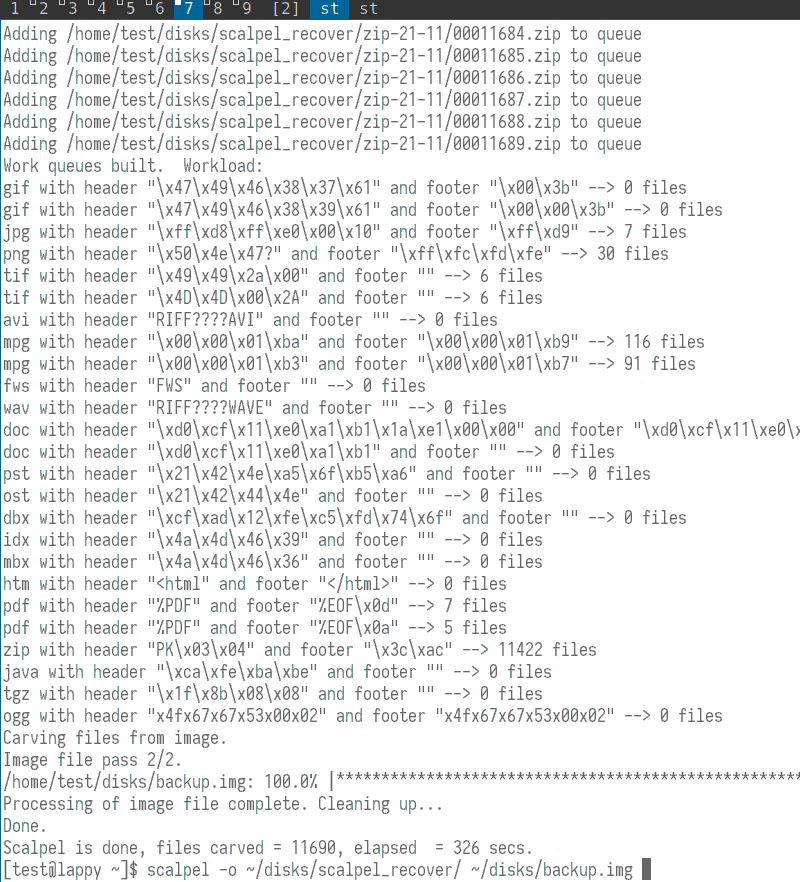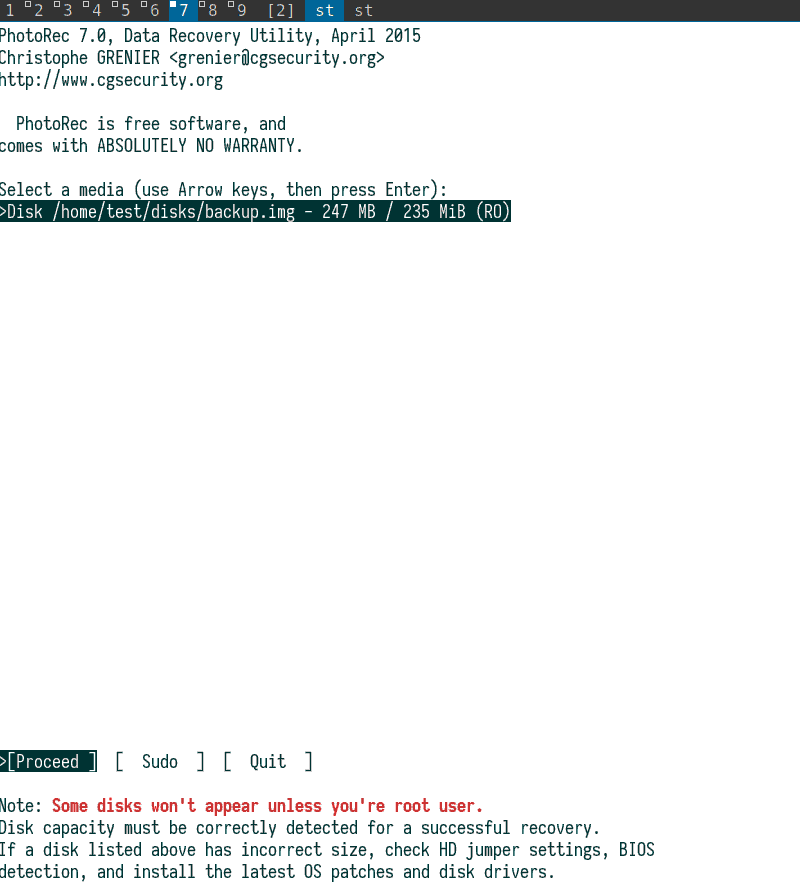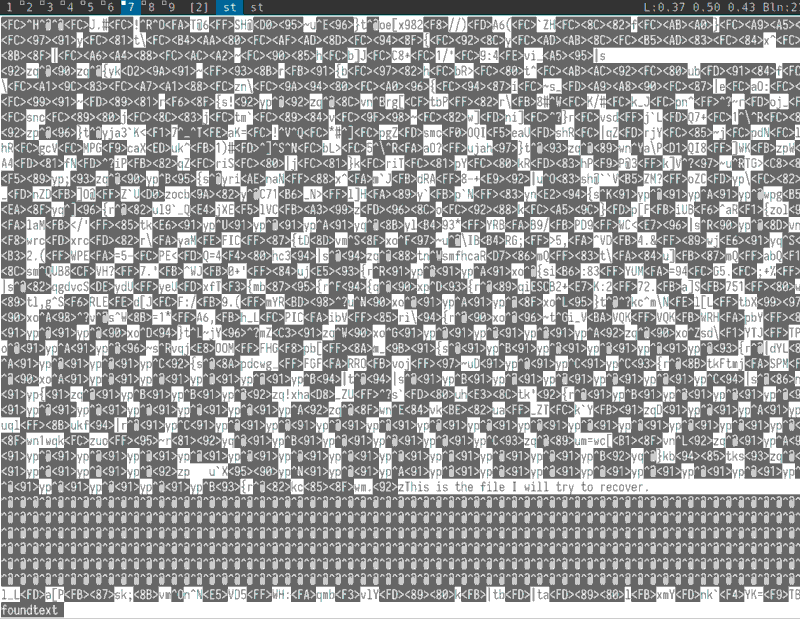Todos estos signos de una unidad dañada o que falla pueden hacer que sude, pero no hay razón para tirar el equipo de inmediato. Siga leyendo para conocer las seis herramientas de Linux que pueden ayudarle a recuperar sus datos y volver a encarrilar su vida digital.
Relacionado Cómo recuperar datos y particiones de forma gratuita con TestDisk
1. Kit de Rescate Trinity
Esta distribución de Linux hecha específicamente para la recuperación de datos parecía haber sido dejada para años muertos, pero hace un par de años su desarrollador apareció con una actualización de la nada que la hace funcionar de forma más efectiva en ordenadores modernos.
Así que, ¿qué es Trinity Rescue Kit ? Esencialmente, si su sistema operativo Linux principal (o Windows o macOS) se vuelve inutilizable debido a una falla en el disco duro o alguna otra catástrofe, puede crear una unidad USB TRK y luego arrancarla para extraer datos de su sistema operativo principal usando una línea de comandos. Es un disco de rescate, y uno realmente bueno que tiene características adicionales como recuperación de contraseña y escaneo de virus.
Hay, por supuesto, una utilidad de borrado en masa aquí también que busca en sus discos duros dañados o inaccesibles cualquier cosa que pueda ser recuperada, y un par de opciones para la reparación del registro de arranque maestro también. Tenga en cuenta, sin embargo, que hay una curva de aprendizaje bastante pronunciada para aprovechar realmente todas estas características.
2. Testdisk
Algunas herramientas de recuperación de Linux intentan guardar los datos copiando lo que se puede recuperar de una partición dañada. Esto puede funcionar, pero no está garantizado, ya que los problemas con la partición en sí pueden estar oscureciendo los datos que desea recuperar.
Testdisk es muy útil, ya que puede corregir errores a nivel de partición, lo que facilita la recuperación de datos utilizando el propio Testdisk u otra herramienta de recuperación de datos. Incluso puede arreglar un disco duro dañado y hacer que su PC Linux funcione de nuevo, para que pueda acceder a los datos directamente.
Además de realizar operaciones de buceo profundo como restaurar sectores de arranque y tablas de sistemas de archivos, Testdisk también es capaz de recuperar datos -incluso datos borrados- de discos duros en los formatos NTFS, FAT, exFAT y ext.
Para instalar Testdisk en Linux, vaya a la Terminal e introduzca
sudo apt-get install testdisk
Si desea saber más sobre el uso de Testdisk, puede leer nuestra guía de Testdisk aquí .
3. ddrescue
Aunque ddrescue no es una herramienta de recuperación de datos en el título, debería ser su primer paso en el camino hacia la recuperación de sus archivos. Ddrescue crea una imagen de su unidad o partición corrupta para que pueda analizar una copia de su disco roto.
Siempre copie su disco a una imagen separada antes de comenzar las operaciones de recuperación de archivos con las herramientas que se enumeran a continuación. Cuanto más utilice la unidad en fallo, mayor será el daño que pueda causarle.
Lo que ves aquí es una salida de ddrescue en acción. En el primer comando, copia el disco entero a una imagen llamada «backup.img». El segundo comando sólo copia los bloques defectuosos en la misma imagen, pasando por encima de esos bloques tres veces cada uno para intentar leerlos.
Cuando ejecute estos mismos comandos, utilice siempre un archivo de registro. Las copias de seguridad pueden tardar horas o días en completarse, y sin un archivo de registro, cualquier interrupción le hará comenzar el proceso de nuevo desde el principio.
Cuando este proceso haya finalizado para su propio disco o partición, puede montar la imagen copiada y utilizar las siguientes utilidades para recuperar archivos de ella. El uso posterior de nuestras otras herramientas de recuperación de Linux en este artículo obtendrá datos de la misma «copia de seguridad.img» creada aquí.
4. Lo más importante
utiliza las estructuras de datos de tipos de archivos comunes para recuperar datos. Puede raspar una imagen de disco completa para todos sus archivos o especificar ciertos tipos de archivo en los que está más interesado.
Lo que puede ver aquí es la salida de Foremost en modo detallado (la opción -v). La opción -t busca tipos de archivos jpg, y las opciones -i y -o marcan el respectivo archivo de entrada y directorio de salida.
Puede ver que Foremost analiza la dirección de la imagen creada en el paso anterior; esa imagen tiene un número de JPEGs en ella. Foremost fue capaz de encontrar diez de estos archivos, y cuando terminó de raspar la imagen, copió esos diez archivos a la carpeta de salida indicada.
5. bisturí
Scalpel , basado originalmente en Foremost, pretende ser frugal en su funcionamiento. Utiliza multi-threading y entrada/salida asíncrona para buscar imágenes de forma eficiente. Además, permite a los usuarios especificar el número de pies de página y encabezados que desean utilizar para la recuperación de archivos.
Los usuarios también pueden especificar los tipos de archivos que desean recuperar editando el archivo de configuración del escalpelo. La configuración por defecto produce una gran cantidad de salida, incluso sin el modo verboso (parámetro -v) activado.
En esa captura de pantalla se puede ver la salida final del análisis del escalpelo de «backup.img». El comando básico (listado en la parte inferior de la captura de pantalla) requiere sólo un directorio de salida y una imagen para el análisis.
6. PhotoRec
se aleja de sus competidores centrándose en la recuperación de fotografías, vídeos y documentos de texto. También funciona como una utilidad interactiva dentro de la propia consola. Mira toda su majestuosidad
El comando PhotoRec inicial debe especificar la imagen deseada (nuestro backup.img) y la carpeta de salida. PhotoRec deja caer al usuario en su entorno gráfico. La captura de pantalla aquí muestra el tamaño de la imagen. En otras pantallas se pregunta por el tipo de partición del disco y si desea o no buscar archivos en toda la imagen.
7. grep
Finalmente, llegamos a grep . Puede que esta tampoco parezca la opción de recuperación más sencilla, pero grep tiene la capacidad de encontrar archivos de texto borrados o perdidos mediante la búsqueda de cadenas presentes en un dispositivo de bloque o en una imagen de disco.
Existe un archivo en backup.img llamado «mi archivo». Contiene sólo una línea de texto: «Este es el archivo que intentaré recuperar.»
Grep utiliza esa cadena como punto de partida para la recuperación de archivos. Junto con algunos otros parámetros, puede ver que, en este ejemplo, vuelca la cadena encontrada en un nuevo archivo binario llamado «foundtext».
En particular, usted querrá pagarle a Attenti
n para – y modificar – el parámetro -C que imprime el contexto extra que rodea la cadena en el comando inicial. Este comando de ejemplo le dice a grep que busque una línea de texto antes y otra después de la cadena proporcionada.
A partir de -C 200, grep encontrará 200 líneas tanto antes como después de una cadena. Este alcance es innecesario aquí, pero podría ser importante para archivos de texto más grandes con cientos de líneas. Por supuesto, necesitará conocer el texto de sus propios archivos para que grep tenga un punto de partida para comenzar su búsqueda.
Grep generará un archivo binario como salida. Aún así, algunas partes serán legibles por el ser humano, como la línea de texto deseada en este ejemplo cerca de la parte inferior de esta captura de pantalla. Su trabajo consistirá en raspar manualmente los datos que necesite. Es un trabajo duro, por supuesto, pero es mejor que la alternativa de no tener ningún archivo.
Conclusión
En resumen, asegúrese de copiar primero su unidad o partición con ddrescue y, a continuación, trabaje en esa copia con cualquiera de las otras herramientas de recuperación de Linux que necesite. No tenga miedo de probar más de una herramienta, especialmente si su primera elección no encontró los datos que quería.
Sea paciente. Con un poco de suerte, tendrás tus preciosos archivos de vuelta antes de que te des cuenta.
Este artículo se publicó por primera vez en febrero de 2018 y se actualizó en marzo de 2019.