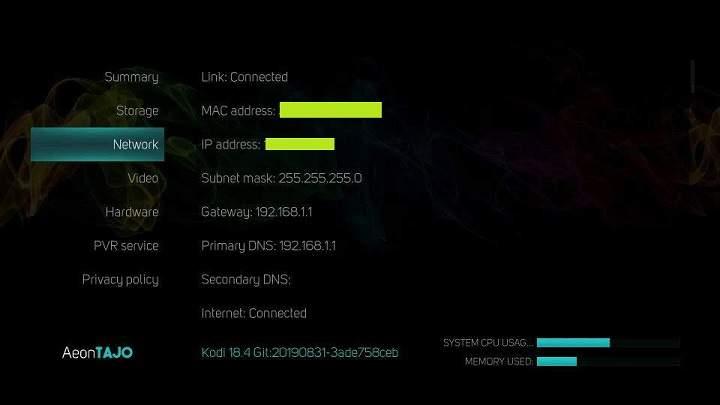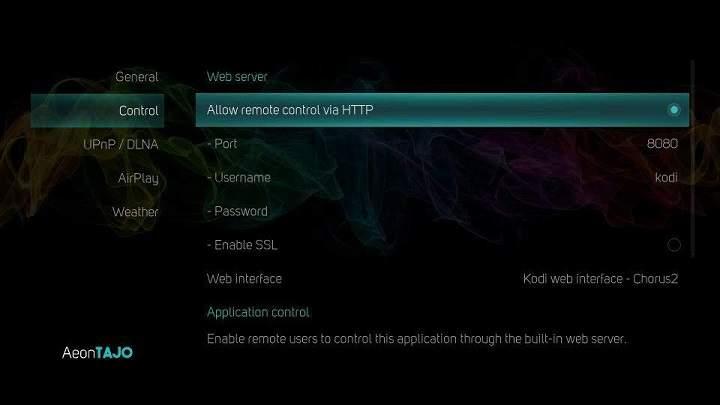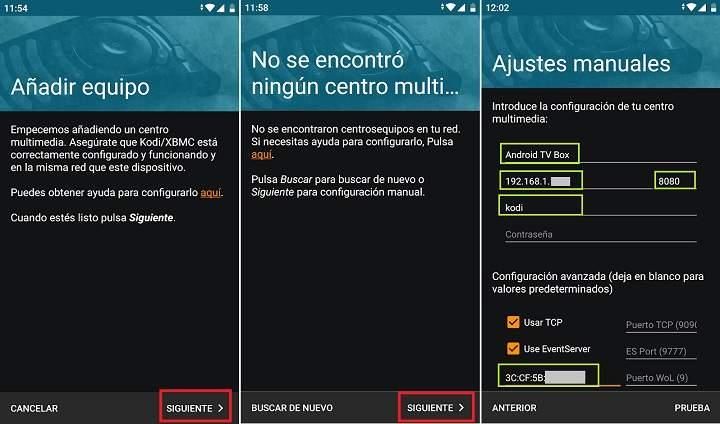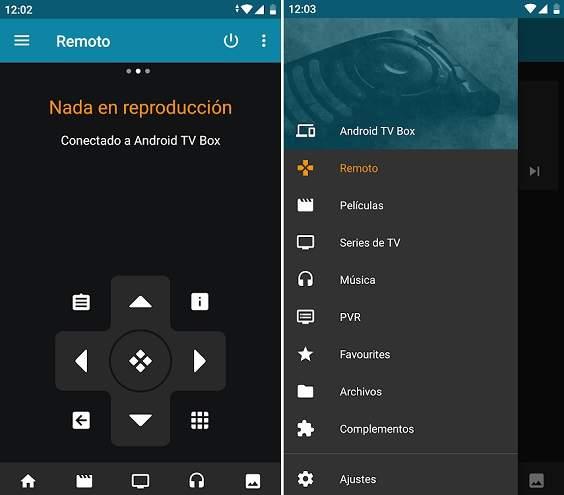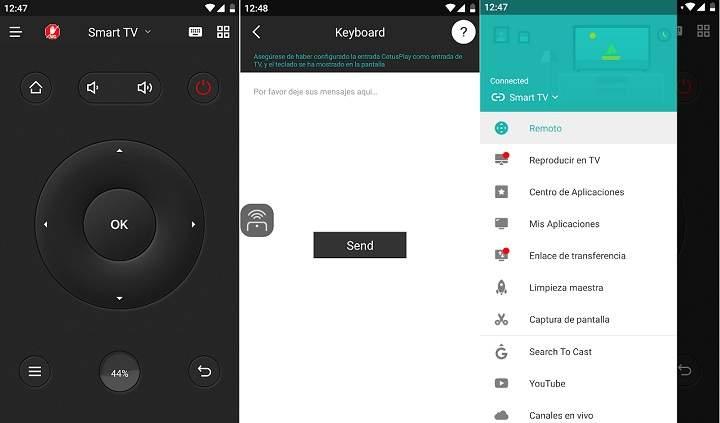KODI es una de esas aplicaciones indispensables para los que tenemos una Android TV Box. También es probablemente uno de los mejores reproductores multimedia locales, y permite hacer streaming de la TDT Española, ver películas y series gratis e incluso jugar a videojuegos retro, todo desde una misma aplicación centralizada.
Pero KODI es un centro multimedia que no solo está disponible en Android: también podemos instalarlo en Windows, Raspberry Pi y muchos otros dispositivos. En algunos de estos sistemas no se incluye un mando a distancia, lo cual puede que ser todo un inconveniente si lo que queremos es escuchar música o ver videos cómodamente desde el sofá o tirados en la cama.
Cómo usar un móvil como mando de control remoto para KODI
KODI cuenta con una app de control remoto compatible con Android e iOS, lo que significa que podemos instalarla en el móvil y después sincronizarla con el KODI que tenemos instalado en la TV Box, en el ordenador o donde sea. De esta forma, podremos controlar KODI en remoto sin tener que acercarnos cada vez que queremos cambiar de canción, pasar al siguiente video o realizar cualquier otra tarea.Paso 1# Consigue los datos de sincronización
Lo primero que tenemos que hacer es abrir el KODI de nuestra Android TV Box, Raspberry o Windows y realizar un par de ajustes.Vamos a “System (Configuración) -> System info -> Network” y anotamos la dirección IP y la dirección MAC en un papel o bloc de notas. Estos datos los necesitaremos más tarde.
Nos desplazamos hasta “System (Configuración) -> Services -> Control” y activamos las opciones “Allow remote control via HHTP” (habilitar control remoto vía HHTP) y “Allow remote control from applications on other systems” (habilitar control remoto desde aplicaciones en otros sistemas). En esta misma pantalla, también anotaremos el puerto, el usuario y la contraseña. Por defecto, el usuario suele ser “kodi” y la contraseña se suele dejar en blanco.
Paso 2#: Instala el control remoto oficial de KODI para móviles
Además de la app de KODI, los creadores de la aplicación (XBMC Foundation) también han desarrollado una app de control remoto oficial. Se llama KORE y podemos instalarla directamente desde la Play Store de Google para Android.Kore, Official Remote for Kodi (Free, Google Play) →
Si somos usuarios de iPhone, existe una aplicación muy parecida llamada “Official KODI remote” que cumple esta misma función.
Official Kodi Remote (Free, App Store) →
Paso 3# Sincroniza el mando a distancia con la app de KODI
Para terminar ya solo nos queda configurar la app de control remoto que acabamos de instalar en el móvil. En el caso de Android, los pasos a seguir son los siguientes.Arrancamos la app de KORE y seguimos los pasos de configuración. Al principio la app intentará detectar nuestro centro multimedia de forma automática. Nota: recuerda tener el dispositivo encendido y con KODI abierto en primer plano.
Si KORE no detecta ningún equipo con KODI, pulsaremos sobre “Siguiente” hasta llegar a la pantalla de “Ajustes manuales”.
Aquí introduciremos los datos que hemos recogido en el paso 1 de este tutorial: la dirección IP, la MAC, el puerto, el nombre de usuario y la contraseña. Además, también le asignaremos un nombre al centro multimedia.
El resto de campos (puerto TCP, ES Port y Puerto WoL) los dejaremos en blanco.
Por último, pulsaremos sobre el botón de “Prueba”.
Si todo ha ido correctamente, aparecerá un mensaje en pantalla indicando que ya podemos empezar a usar la aplicación.
iPhone (iOS)
Los usuarios de Apple pueden configurar la app de control remoto de forma muy similar.Abrimos la app “Official KODI remote”.
Pulsamos sobre el botón de “Add Host”.
Introducimos los datos que hemos recogido anteriormente en KODI: el usuario, contraseña, dirección IP, MAC y puerto. Guardamos la configuración pinchando el “Save”.
Con esto ya tendríamos configurado el iPhone o iPad para poder usarlo como control remoto para nuestro KODI.
Otras Alternativas: Utiliza CetusPlay como mando a distancia
Si tenemos problemas para configurar la app y queremos probar otras soluciones también podemos probar la herramienta de CetusPlay. Está disponible tanto para Android e iOS y ofrece funciones de control remoto (mando, ratón o teclado), todo ello de manera gratuita.Además, también ofrece otras funciones bastante potentes, como la posibilidad de transferir archivos, hacer capturas de pantalla o reproducir fotos y videos que tenemos almacenados desde el móvil.
CetusPlay - TV Remote Server Receiver (Free, Google Play) →
CetusPlay (Free, App Store) →
¡Muchas gracias por quedarte hasta el final! Si te ha parecido interesante este post puedes encontrar otros artículos similares dentro de la categoría Multimedia