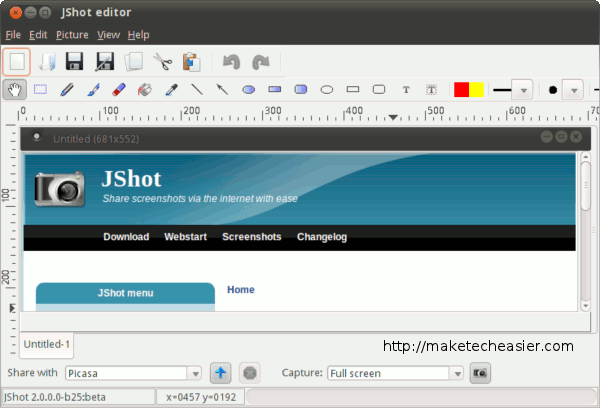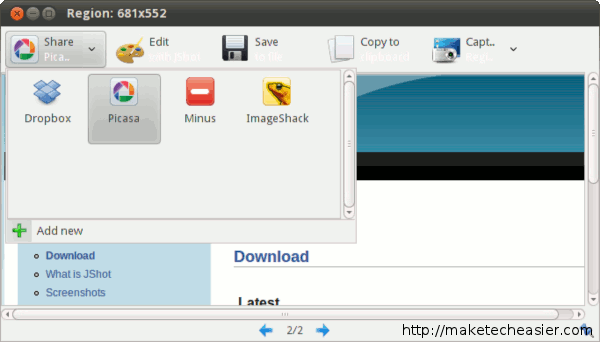Instalación de JShot
JShot está escrito en Java. Antes de instalar JShot, asegúrese de tener instalado el motor de ejecución de Java en su ordenador. La mayoría de los sistemas operativos vienen con el ya instalado, pero no hace daño comprobarlo.
Una vez que haya determinado que tiene instalado el motor de ejecución de Java, descargue el instalador. Hay dos versiones: un ejecutable para Windows y un archivo.jar para Linux y Mac OS X. Si utiliza Windows, haga doble clic en el ejecutable para iniciar el instalador. Si ha descargado el archivo.jar, abra una ventana de terminal, navegue hasta el directorio en el que ha descargado el archivo y, a continuación, ejecute el siguiente comando:
java -jar jshotinstall.jar
A continuación, siga las instrucciones de las pantallas de instalación.
Cómo tomar capturas de pantalla
Si está realizando varias capturas de pantalla, lo más conveniente es ejecutar el applet de la bandeja. Para ello, seleccione JShotTray en el menú Aplicación o Inicio – por ejemplo, en Ubuntu seleccione Aplicaciones> JShot> JShotTray .
Sus opciones de captura son limitadas: ya sea una parte de una pantalla o ventana, o la pantalla completa. Haga doble clic en el icono JShot tray para capturar una sección de la pantalla. El cursor del ratón cambiará a un signo más (+) y sólo tiene que hacer clic y arrastrar para seleccionar la región. Si desea capturar toda la pantalla, haga clic con el botón derecho del ratón en el icono JShot tray y seleccione Capturar> Pantalla completa .
Desde allí, puede guardar la captura de pantalla (más sobre esto pronto), o editarla. Para hacer esto último, haga clic en Editar con JShot . Aunque prefiero editar mis imágenes en The GIMP, el editor integrado en JShot no hace un mal trabajo. Con él, puede añadir formas y líneas a una captura de pantalla, borrar partes de la imagen, añadir texto y resaltar texto. Rápido y sucio, pero útil.
Guardar las capturas
Si quiere ser anticuado, puede guardar sus capturas de pantalla en su disco duro. Simplemente haga clic en Guardar en archivo , dé un nombre al archivo y seleccione el directorio en el que desea guardarlo.
¿Pero dónde está la diversión en eso? Además, es posible que no esté en el equipo principal o que necesite compartir la captura de pantalla con otra persona. JShot le ofrece algunas maneras de hacerlo. Puede subir un archivo a su sitio web a través de FTP . Si tiene una cuenta, también puede guardar sus capturas de pantalla en cualquiera de los siguientes servicios:
Buzón
min.us
ImageShack
Picasa
Simplemente haga clic en el botón Compartir en la ventana JShot para seleccionar el servicio que desea utilizar.
Pensamientos finales
Aunque no es el programa de captura de pantalla más completo que existe, JShot hace un trabajo mejor que el promedio. Es fácil de usar, tiene características sólidas y funciona en varios sistemas operativos. Si utiliza más de dos sistemas operativos, esto es una ventaja: obtendrá una experiencia coherente, independientemente del sistema operativo que utilice.
Crédito de la foto: LeWy2005