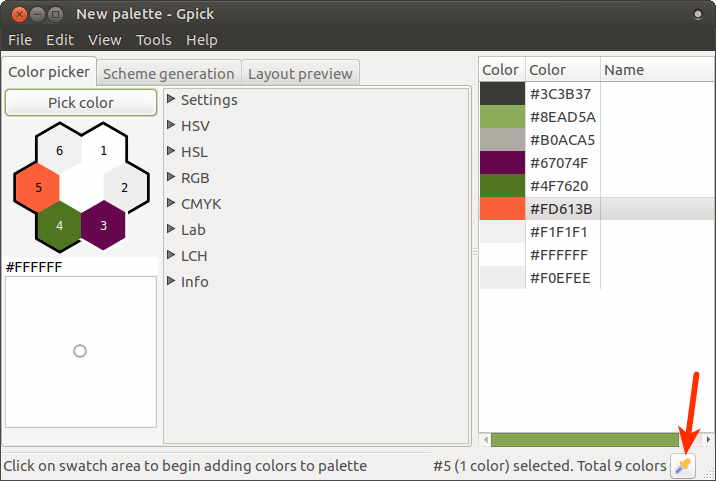Hay varias maneras de elegir colores en el escritorio Linux, pero le mostraremos tres herramientas específicas que harán el trabajo por usted de una manera eficiente.
1. GPick
GPick es más que una herramienta de selección de color; puede hacer mucho más que eso. Usted puede, por supuesto, elegir los colores de la pantalla si eso es todo lo que necesita hacer utilizando su modo «Floating Picker». Funciona en todo el escritorio para que pueda elegir colores de lo que más le guste.
Puede activarlo haciendo clic en el botón con el icono de la gota de ojo en la esquina inferior izquierda de la ventana. Esto producirá una representación ampliada flotante del área en la que se encuentra el cursor del ratón.
Cuando coloque el cursor en la parte del escritorio desde la que desea seleccionar los colores, haga clic con el botón derecho del ratón en ese punto y seleccione el formato de código de color que prefiera para copiarlo en el portapapeles.
Gpick también tiene herramientas para crear esquemas de color utilizando su rueda de colores y añadirlos a una paleta. Además, también puede crear una paleta de colores a partir de una imagen, crear variaciones de luminosidad y saturación, y exportar su paleta en una variedad de formatos como CSS, GIMP/Inkscape palettes (.gpl) o Adobe Swatch Exchange File (.ase).
En Ubuntu Gpick está disponible en el repositorio oficial. Ejecute el siguiente comando para instalarlo en su máquina:
sudo apt-get install gpick
2. Seleccionar
Pick es una aplicación mucho más simple que te permite elegir los colores de tu pantalla y te permite mostrar los colores escogidos en el formato de tu elección desde HEX, QT, RGB o GDK.
Para instalar Pick head over en el sitio web oficial de y descargar el archivo del paquete.deb para su distribución. Sólo Ubuntu y Elementary OS son oficialmente soportados, pero el instalador debería funcionar para cualquier otra distribución basada en Ubuntu (como Linux Mint).
Una vez instalada, ejecute la aplicación y haga clic en el icono de la gota del ojo en la parte superior de su ventana. En la pantalla debe aparecer una lupa y puede utilizar la rueda de desplazamiento del ratón (o dos dedos del ratón táctil) para acercar y alejar el zoom y obtener una muestra de color precisa.
Una vez que haya elegido un color, aparecerá en la ventana principal. Verá una pequeña captura de pantalla de donde la escogió y un nombre para la muestra de color junto con su código. Cuando pase el ratón por encima de una muestra de color, aparecerá un botón de copia para que copie el código en el portapapeles, listo para pegarlo en cualquier aplicación de su elección.
Puede cambiar fácilmente el formato del código haciendo clic en el menú desplegable «Formato» y seleccionando la opción que prefiera.
3. Selector de color
Color Picker viene con una interfaz muy básica, sin ajustes ni menús abrumadores. Todo lo que obtienes es una pequeña ventana que te permite elegir colores en la pantalla usando una lupa con zoom similar a Pick. También cuenta con una función de historial que recuerda los últimos seis colores que seleccionó y tiene una opción en la que puede cambiar el formato del código de color.
Color Picker está específicamente diseñado para Elementary OS, así que si eso es lo que ejecutas en tu máquina, puedes encontrarlo e instalarlo desde el AppCenter.
Recapitulación
Si usted trabaja mucho con colores, cualquiera de estas herramientas debe proporcionar una manera indolora de tomar muestras de cualquier parte de su pantalla. Cada uno de ellos tiene diferentes niveles de funcionalidad, por lo que le dejo que determine el que mejor se adapte a sus necesidades.
Háganos saber su elección preferida en los comentarios de abajo!