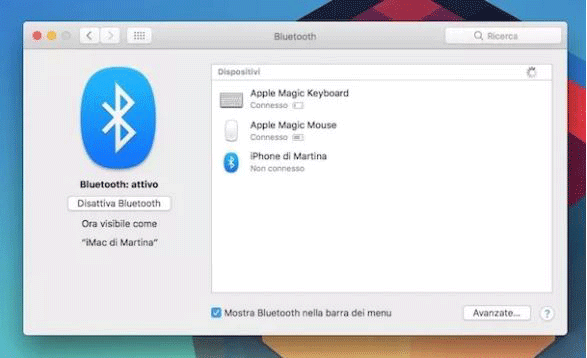Con la orientación de hoy les voy a explicar, paso a paso, todo lo que necesitan hacer para tener éxito "en el negocio". Antes de que te alarmes y pienses en quién sabe lo que quiero decirte de inmediato, sin embargo, a pesar de tu, por así decirlo, inexperiencia y a pesar de ser aparentemente complicado, activar Bluetooth en tu PC es en realidad muy sencillo, sólo tienes que saber dónde poner las manos y el juego está hecho, créeme.
Si realmente estás interesado en descubrir los pasos a seguir para activar Bluetooth en tu PC, te invito a que te tomes unos minutos de tiempo libre, te sientes cómodamente frente a tu ordenador y te concentres en leer atentamente las instrucciones que te voy a dar. Apuesto a que al final estarás listo para decir en voz alta y clara que activar Bluetooth en tu PC fue un juego de niños?
Bluetooth Para Windows
¿Utiliza Windows? En este caso, para activar Bluetooth en tu PC, el primer paso que te invito a dar es comprobar que tu ordenador tiene soporte integrado para este tipo de conectividad. Si usted acaba de comprar su computadora, este es definitivamente el caso. Si tiene una ubicación un poco más antigua, por así decirlo, es posible que el soporte de conectividad Bluetooth no esté integrado. En cualquier caso, la verificación no cuesta nada y en el desafortunado caso de que Bluetooth no esté disponible "como estándar", todavía se puede tratar de una manera bastante sencilla. Primero tienes que descargar bluetooth por si no lo tienes en tu equipo, lo cuál es algo que podría pasar.
Para comprobar si su ordenador con Windows instalado tiene soporte para la tecnología Bluetooth, pulse sobre el icono que representa una carpeta amarilla que se encuentra en la barra de tareas, localice el Equipo o Este PC (el texto puede variar en función de la versión de Windows en uso) adjunto a la sección izquierda de la ventana que se muestra, haga clic en él con el botón derecho del ratón y, a continuación, seleccione el elemento Propiedades en el menú que se abre.
En la ventana que se abre, haga clic en el elemento Administrador de dispositivos de la barra lateral izquierda y compruebe que en la ventana que se mostrará más adelante en el escritorio, entre los dispositivos de su PC también hay un dispositivo Bluetooth o Radio Bluetooth. Si la entrada está en la lista, significa que su ordenador soporta Bluetooth, de lo contrario no lo soporta.
Si tu PC no soporta Bluetooth, puedes compensarlo con unos pocos euros comprando un adaptador USB Bluetooth. Es un dispositivo con un aspecto muy similar a los populares lápices USB que se pueden comprar en cualquier tienda de electrónica o incluso online, en sitios web como Amazon o eBay, gastando un máximo de veinte euros y que permite añadir soporte Bluetooth a PCs que no lo tengan de una forma extremadamente sencilla y rápida.
Después de comprobar la presencia del soporte de conectividad en cuestión para poder activar Bluetooth en su PC, proceda de la siguiente manera.
. Si su ordenador tiene conectividad Bluetooth, puede utilizarlo simplemente localizando el botón del teclado en el que está impreso el símbolo Bluetooth (una "B" estilizada) y pulsándolo. Dado que a veces la tecla para activar Bluetooth en su PC está asociada a otras funciones, también debe mantener pulsada la tecla Fn para utilizarla. En otros casos, en lugar del botón, hay una pequeña palanca con la palabra Bluetooth o Wireless al lado y que debe ser movida a ON para activar Bluetooth en el PC. Desafortunadamente, no puedo darle información más precisa sobre esto porque no conozco el modelo exacto de ordenador y teclado que tiene en su poder y las posiciones de las teclas y palancas pueden variar de una marca a otra, pero no debería tener ninguna dificultad especial para encontrarlas, son bastante obvias. En cualquier caso, si utiliza un portátil sin fuente de alimentación, cuando haya dejado de usar Bluetooth recuerde apagarlo pulsando el botón de nuevo o moviendo la palanca a la posición OFF porque consume mucha energía de la batería.
. Si tu ordenador no tiene soporte de conectividad Bluetooth y has comprado un adaptador USB como te dije hace unas líneas, para poder activar Bluetooth en tu PC sólo tienes que conectarlo a uno de los puertos USB de tu ordenador. Una vez conectado el adaptador, espere unos instantes para que comience y termine la instalación automática del controlador y, a continuación, asegúrese de que el icono de Bluetooth ha aparecido en el área de notificación (si no puede verlo, haga clic en la flecha hacia arriba situada junto al reloj de Windows). Para verificar que todo ha ido en la dirección correcta, le sugiero que escriba que muestre las conexiones de red en el campo de búsqueda adjunto al menú Inicio o en la parte superior derecha de la pantalla de inicio (dependiendo de la versión de Windows que esté utilizando) después de hacer clic en el botón Inicio, para presionar el primer resultado de la lista y comprobar que entre las conexiones disponibles y activas también se encuentra la etiqueta con el nombre Conexión de red Bluetooth.
Después de activar Bluetooth en tu PC e independientemente de si la conectividad en cuestión es soportada de forma nativa por tu ordenador o no, para empezar a transferir un archivo desde el ordenador a otro dispositivo o viceversa, busca el término bluetooth en el campo de búsqueda adjunto al menú Inicio o en la pantalla de inicio (como te dije), depende de la versión de Windows que esté utilizando) y seleccione la opción Transferencia de archivos Bluetooth que aparece entre los resultados de la búsqueda, luego elija si desea enviar un archivo al teléfono o recibir un archivo de este último y siga las instrucciones en pantalla para completar la operación (se trata simplemente de asociar los dos dispositivos que autorizan la conexión en uno de ellos y elegir los documentos que se van a intercambiar).
Además de poder utilizar esta tecnología como acabo de indicar, también puede utilizar Bluetooth para emparejar uno o más dispositivos con su ordenador, como auriculares o altavoces. Para ello, primero habilite Bluetooth en el dispositivo que desea emparejar con su PC y luego presione el botón Inicio adjunto a la barra de tareas de Windows, escriba el panel de control en el campo de búsqueda que se muestra y haga clic en el primer resultado que vea, luego en la sección Hardware y Sonido (si no es visible, haga clic en el menú ubicado junto al elemento Ver para: en la esquina superior derecha y seleccione la opción Categoría) y luego presione el botón Agregar un dispositivo.
Una vez que haya realizado estos pasos, se abrirá una nueva ventana en su escritorio y comenzará a buscar dispositivos Bluetooth que estén presentes en las circunstancias. Seleccione en la lista que aparece el dispositivo que desea emparejar con su PC, luego presione el botón Siguiente y siga todas las instrucciones en pantalla para completar el proceso de emparejamiento y configuración.
Si ha activado Bluetooth en su PC correctamente en la ventana de búsqueda de los dispositivos que desea emparejar, si no se muestran resultados o si el dispositivo que desea utilizar no está presente, intente desactivar y activar de nuevo la conectividad Bluetooth en el mismo dispositivo y repita los pasos que le he indicado anteriormente. Asegúrese también de que el dispositivo Bluetooth que desea emparejar con su PC esté cerca de su ordenador y de que no haya fuentes potenciales de interferencia.
Instalar y Activar Bluetooth macOS
Si en lugar de activar Bluetooth en tu PC te interesa saber cómo activar esta tecnología en macOS, en primer lugar debes saber que, independientemente de si tienes un iMac o un MacBook, esta conectividad está definitivamente integrada. Si este no es el caso (lo más probable es que estés usando un Mac antiguo), puedes arreglarlo consiguiendo un adaptador Bluetooth primero (como los que te di en las líneas anteriores, cuando te expliqué cómo activar Bluetooth en tu PC), conectándolo a tu ordenador y siguiendo estos pasos.Para activar Bluetooth en tu Mac, lo primero que tienes que hacer es hacer clic en el icono de las Preferencias del Sistema adjunto al Dock. También puede acceder a las Preferencias del Sistema pulsando sobre la lupa situada en la parte superior derecha de la barra de menús, introduciendo las preferencias del sistema en el campo de búsqueda que se le muestra en la pantalla y haciendo doble clic sobre el primer resultado mostrado.
A continuación, seleccione la entrada Bluetooth de la ventana que se abrió y pulse el botón Activar Bluetooth en el lado izquierdo de la ventana que se muestra a continuación. Para confirmarlo, verá la palabra Bluetooth: activo a la izquierda.
En este punto, asegúrese de que debajo de la opción Mostrar Bluetooth en la barra de menú de abajo hay una marca de verificación (y si no, añádala) y luego, dependiendo de sus necesidades, proceda de la siguiente manera.
. Para enviar un archivo desde tu Mac a un dispositivo, haz clic con el botón izquierdo del ratón en el símbolo Bluetooth adjunto (es una "B" estilizada) en la parte superior derecha de la barra de menús, selecciona la opción Enviar archivo al dispositivo...., selecciona el archivo que deseas transferir y, a continuación, haz clic en Enviar. En la siguiente ventana, seleccione el dispositivo. Si hay un botón de emparejamiento junto al dispositivo en la lista, haga clic en Emparejar y siga las instrucciones en pantalla de su Mac y dispositivo. A continuación, haga clic en Enviar. El archivo se mostrará en la ubicación predeterminada establecida en su dispositivo.
. Para enviar un archivo desde un dispositivo a tu Mac, haz clic con el botón izquierdo del ratón en el icono Bluetooth adjunto situado en la parte superior derecha de la barra de menús, selecciona la opción Examinar archivos en tu dispositivo... y, a continuación, selecciona el dispositivo de referencia de la lista que aparece. Si hay un botón de emparejamiento junto al dispositivo, haga clic en Emparejar y siga las instrucciones en pantalla de su Mac y dispositivo. A continuación, haga clic en Examinar. Cuando encuentre el archivo deseado, selecciónelo y haga clic en Descargar. El archivo se copia en la carpeta Download de su Mac.
Al igual que en Windows, además de poder utilizar esta tecnología como acabo de indicar, también puede utilizar Bluetooth para emparejar uno o más dispositivos con su ordenador, como auriculares o altavoces. Para ello, habilita Bluetooth en el dispositivo que quieras emparejar con tu Mac, luego inicia sesión en Preferencias del Sistema como te dije en las líneas anteriores y haz clic en Bluetooth.
Ahora seleccione el dispositivo al que desea conectar su ordenador a través de Bluetooth en la lista de la parte derecha de la ventana que aparece en Dispositivos. A continuación, haz clic en el botón de emparejar y espera a que se establezca una conexión entre tu Mac y el otro dispositivo. ¿Más fácil que esto?
Si has activado Bluetooth en tu Mac correctamente, la ventana de búsqueda de los dispositivos a emparejar no muestra ningún resultado o si no existe el dispositivo para el que deseas actuar, intenta desactivarlo y activar de nuevo la conectividad Bluetooth en él y repite los pasos que he indicado anteriormente. Asegúrese también de que el dispositivo Bluetooth que desea emparejar con su Mac esté cerca de su ordenador y de que no haya fuentes potenciales de interferencia.