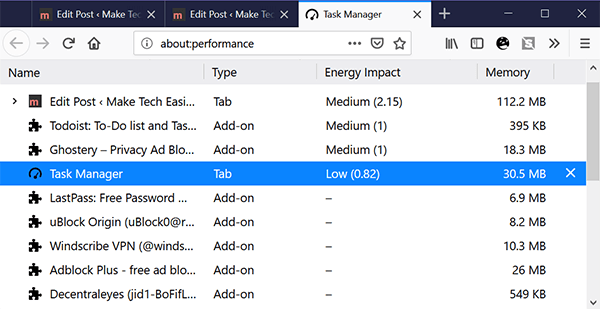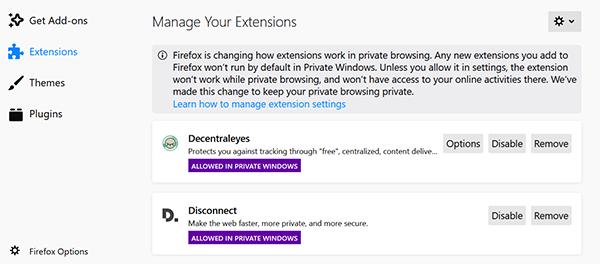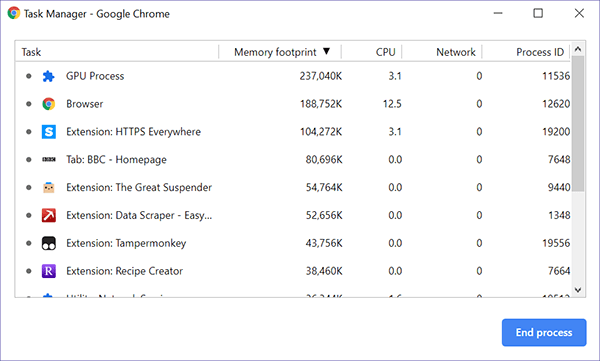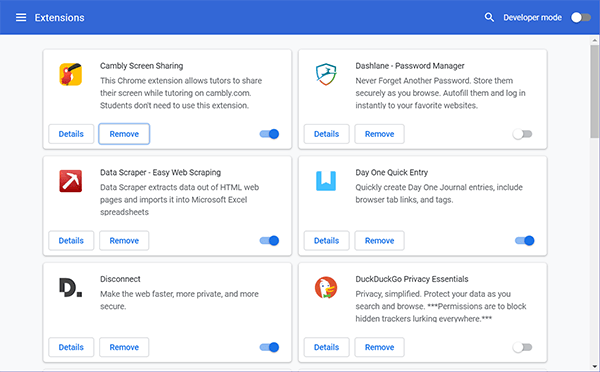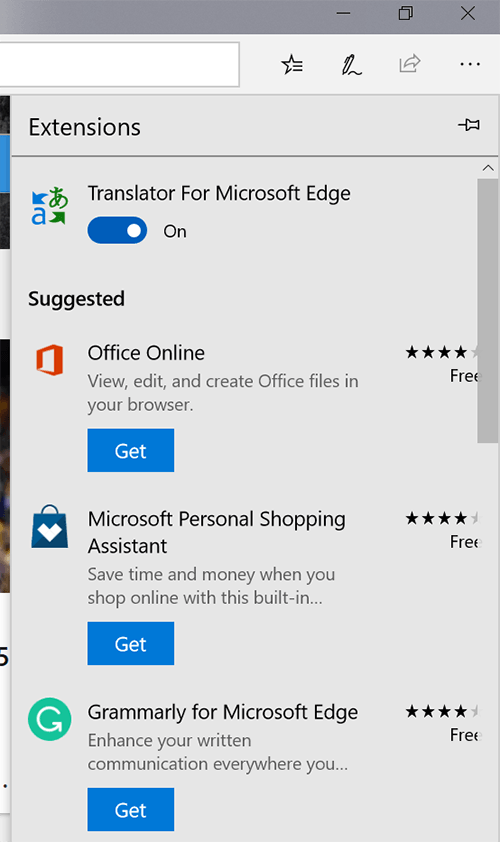¿Cómo pueden las extensiones ralentizar tu navegador?
Piense en las extensiones como mini-programas o aplicaciones que se supone que se ejecutan dentro de su navegador. Cada uno de ellos le va a costar un poco más a su memoria/CPU, lo que puede ralentizar todo su equipo (aunque algunas extensiones pueden hacer que su navegador sea más eficiente en términos de memoria). La mayoría de las extensiones son bastante ligeras y sólo consumen energía, pero algunas pueden convertirse en verdaderos cerdos de los recursos dependiendo de cómo se desarrollaron y cómo se llevan con su navegador y otras extensiones.
Saltar
Relacionado Cómo asegurarse de que una extensión del navegador es segura antes de instalarla
El uso de memoria/CPU puede hacer que su navegador se inicie y se ejecute más lentamente, pero también puede deberse a la forma en que un plugin interactúa con las páginas que visita. Un buen ejemplo básico es un bloqueador de anuncios que tiene que revisar una página, identificar los anuncios y eliminarlos antes de mostrar la página. Típicamente, este es un proceso bastante rápido, pero otras extensiones pueden tener efectos más dramáticos dependiendo de su navegador y de las páginas que visite.
¿Cómo puede identificar a los culpables?
Las extensiones de los navegadores y los propios navegadores cambian todo el tiempo, por lo que es bastante difícil hacer un seguimiento de qué extensiones están utilizando los recursos de forma eficiente y cuáles están consumiendo la memoria RAM y pidiendo segundos. Si hay un buen desarrollador detrás de la extensión, y está bien revisado en el origen, es probable que esté bien, pero incluso entonces podría tener problemas debido a su configuración específica.
Primero, asegúrate de saber cuáles son todas tus extensiones y barras de herramientas. Algunos de los peores culpables del rezago del navegador son cosas que han sido introducidas por programas sospechosos, posiblemente mientras se instalaba otra cosa. Si parece incompleto, puedes buscarlo en Google para averiguar qué es y luego eliminarlo si no lo necesitas. Incluso si esto no resuelve su problema, le ayudará a mantenerlo un poco más privado y seguro.
Relacionado : 5 Extensiones del navegador para mejorar su experiencia de navegación
Después del barrido inicial, un buen lugar para empezar es el modo Incógnito de su navegador, que deshabilitará todas sus extensiones (excepto en Firefox, donde puede que tenga que especificar qué extensiones se deshabilitarán y cuáles no en modo incógnito). Si te encuentras con los mismos problemas independientemente del modo, es probable que sea otra cosa. Sin embargo, si el problema desaparece, es probable que quieras averiguar si una de tus extensiones te está arrastrando hacia abajo.
Para ello, los usuarios de Chrome/Chromium y Firefox pueden utilizar el gestor de tareas del navegador para comprobar si alguna de las extensiones está consumiendo demasiada energía. Si no ve nada de inmediato, mantenga abierto el administrador de tareas y vuelva a comprobarlo siempre que su navegador se ralentice. Esto puede revelar que una cuenta es realmente la parte culpable.
Si el administrador de tareas le dio una pista, intente deshabilitar las extensiones que consumen más recursos y vea si eso ayuda. Si el administrador de tareas no mostró nada fuera de lo normal (o si no tiene un navegador con esta función), intente desactivar todas las extensiones y volver a activarlas una por una hasta que el problema vuelva a aparecer, momento en el que sabrá cuál es su problema.
Después de eliminar la extensión ofensiva, su navegador debería funcionar mejor, pero si todavía está notando problemas, puede que quiera considerar desinstalar y reinstalar todo el programa, ya que puede haber un problema que necesite un restablecimiento para solucionarlo.
Encontrar extensiones de memoryhog en Firefox
Firefox tiene un gestor de tareas en su navegador, lo que facilita enormemente la monitorización de las piezas en movimiento.
1. Vaya al menú de hamburguesas en la parte superior derecha.
2. Haga clic en Más cerca de la parte inferior.
3. Vaya al administrador de tareas.
4. Compruebe el uso de la memoria y el impacto energético de cada elemento. Si no ves nada fuera de lo común, intenta reproducir el problema de tu navegador y ver cómo cambian las cosas.
Si el administrador de tareas no te da nada útil, tendrás que recurrir a una prueba de extensión uno a uno o usar la opción refresh de Firefox, que es similar a una reinstalación (pero más fácil).
Rastrear procesos Chrome corruptos
Chrome también tiene un práctico gestor de tareas. Puede acceder a esto con el atajo de teclado Mayúsculas + Esc (también funciona para Opera), o siga los pasos que se indican a continuación.
1. Ve a los tres puntos apilados en la parte superior derecha.
2. Pase el ratón por encima de Más herramientas.
3. Haga clic en el Gestor de tareas.
4. Compruebe si hay uso anormal de la memoria o de la CPU, idealmente mientras reproduce el problema de su navegador.
¿No hubo suerte? Lo adivinaste: tendrás que bajar la línea y probar cada extensión una por una. O, como último recurso, reinstale todo.
Safari/Edge
Desafortunadamente, Safari y Edge no parecen tener una forma fácil de comprobar la huella de memoria de tus extensiones, así que tendrás que ir directamente a apagarlas y encenderlas para ver cuál te está causando problemas.
¡Pero esa era mi extensión favorita!
Desgraciadamente, a veces debemos aceptar la naturaleza temporal de nuestro universo. Afortunadamente, la mayoría de las extensiones más populares tienen otras versiones de otros desarrolladores, por lo que probablemente pueda encontrar algo similar que puede no tener las mismas desventajas. Además, mientras se trata de aclarar esta extensión, también puede borrar cualquier otra que no esté usando. Puede que no le causen problemas notorios en este momento, pero las extensiones, incluso las bien desarrolladas, pueden ser potenciales agujeros de privacidad/seguridad, por lo que no es una mala idea podar el peso muerto de vez en cuando.Créditos de imagen: Too many toolbars , Loading please wait