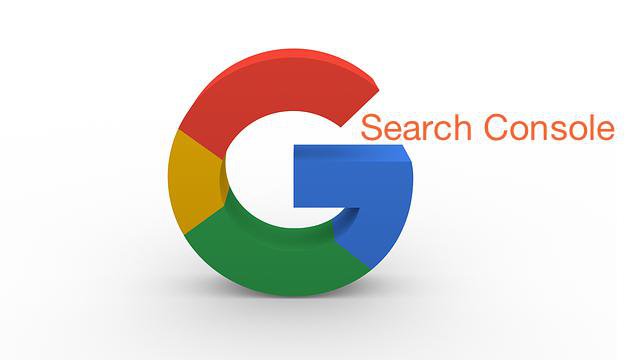
Search Console WordPress. En este artículo te he preparado una super guia para que integres y empieces a usar desde cero esta poderosa herramienta de Google con el gestor de contenidos más usado de mundo. ¿Listo?
¿Por qué usar la Consola de búsqueda?
Primero déjame aclarar esto, la consola de búsqueda (Search Console) es una herramienta creada por Google para medir el rendimiento de cualquier sitio web que esté conectado a esta herramienta. Entonces si tu web no esta hecha con WordPress, simplemente no pasa nada. Funciona todo igual con o sin el gestor de contenidos.
Con esta herramienta gratuita se puede obtener mucha información valiosa. Te mantiene al corriente sobre el buen o mal funcionamiento de tu web, sobre la usabilidad móvil. Te dice si hay problemas sobre AMP (esta funcionalidad para WordPress es buenísima).
Además arroja información sobre el posicionamiento de tu web y de las palabras claves por las que está compitiendo.
Configurar Search Console WordPress o Web clásica
Básicamente el procedimiento es idéntico en ambos casos. Lo primero es crear una cuenta para acceder al panel de control.
serach console wordpress
Seleccionamos el menú desplegable y buscamos la opción «Añadir propiedad»
search console 2
Desde los primeros meses del 2019 Google ha añadido otra opción para señalar tu propiedad.
search console 3
Si quieres puedes hacer ambos procedimientos, pero despues de quedarán en pestañas separadas (Lo se, no tiene lógica) te recomiendo que hagas el proceso de verificación de domino. Primero porque de esa forma es permanente, aunque intentes borrar el código, no se borrará. Y segundo, es más rápido.
Entonces una vez que colocas el nombre de tu dominio (como en la imagen de arriba) y haces clic en continuar, te aparecerá esta ventana
search console 4
Copia el código y dirígete a tu cpanel. En la sección de dominios busca una entrada que diga «DNS zone editor» o «Editor de zona DNS»
cpanel
Una vez que entras a esta sección busca tu dominio y selecciona la opción «administrar»
cpanel 1
Dentro de las opciones busca la pestaña TXT (asegurate que sea la primera, porque hay 2, la segunda déjala como está). Selecciona «editar», simplemente borra el código que tiene y pega el nuevo que te generó Google. Hecho esto simplemente guarda los cambios y regresa al search console y haz clic en «verificar».
cpanel 2
Apenas te aparezca la confirmación de verificación. Tu sitio ya está listo y conectado con la herramienta de Google. ¿Fácil verdad?
Características de Search Console WordPress y Clásico
Ya tenemos configurada nuestra consola, ¡es hora de mirar algunos de tus datos! Exploraremos algunos de los informes y la información disponible en el resto de este artículo.
Rendimiento
Dentro de esta pestaña puedes ver cuales páginas de tu web están rankeando y las palabras claves por las que rankea. Estos datos en la nueva versión está disponibles desde la primera configuración de la cuenta y hasta 16 meses de tiempo. Esto puede parecer exagerado si se le compara con la versión anterior que llegaba hasta 90 días.Si prestas atención a esta sección notarás que en la parte de abajo hay una lista «consultas», «páginas», «países», «dispositivos» y «apariencia en el buscador». Cada una de esas secciones se puede ordenar por el número de «clics«, «impresiones«, «CTR promedio» o «posición promedio«. Ya te las explico una por una.
Número de Clics
Esta indica la frecuencia en que los usuarios entraban en tu web cada vez que aparecía en los resultados de búsqueda. Pero ¿Qué información podemos extraer de este dato? Muy simple, este es un factor de comparación muy eficiente al momento de comparar títulos y descripciones de tus páginas.Supongamos que una página especifica esta recibiendo pocos clics, entonces puedes modificar el título y la descripción (sin perder la idea de palabra clave por la que se está posicionando) para obtener mejores resultados.
Impresiones
Estas indican la frecuencia con la que viene mostrada tu web en los resultados de búsqueda. Igual que arriba, estas impresiones se basan en la cantidad de veces que aparece una página especifica por palabra clave.Puedes buscar por palabra clave especifica haciendo clic en el botón «+ Nuevo». Y no solo eso, prácticamente puedes hacer la consulta que desees y la herramienta te mostrará resultados individuales del rendimiento de esa consulta o del sitio en general si aplican más páginas de tu web para una misma consulta.
GSC
CTR Promedio
Justo ayer hice una super guia para aumentar tu tráfico orgánico por CTR. Por eso no me extenderé mucho aquí y solo diré: Es el porcentaje de personas que hacen clic en nuestro enlace después de verlo. Y se calcula dividiendo la cantidad de personas que hacen clic después de ver el enlace entre el número total de impresiones que recibió.Posición media
Estos datos nos indican cuál fue el promedio de clasificación de nuestra web sumando todas las posiciones en que aparecieron las páginas individuales dentro de los resultados del indice de Google.Algo importante es que debe servirte como una referencia, sabiendo que no siempre es confiable ya que más y más personas parecen obtener resultados de búsqueda diferentes. Esto es porque Google entiende cada vez mejor los resultados que se ajustan a un usuario o a otro.
Inspección de URL
En esta pestaña puedes ver si una URL está indexada en Google y también puedes solicitar que Google incluya tus páginas en su índice manualmente.Simplemente pegas la URL en la barra de búsqueda y presionas «enter» si la página está indexada te aparecerá un aviso en verde, de lo contrario puedes solicitar la indexación en el botón de abajo.
solicitar indexación
Cobertura de índice
Esta sección muestra cuántas páginas hay en el índice de Google desde la última actualización, cuántas páginas no lo están y qué errores o advertencias causaron dificultades para que Google incluya en su índice todas tus páginas correctamente.cobertura de indice
Sitemap
Esta pestaña se encuentra justo debajo de «Cobertura de índice» y sirve para decirle a Google en qué parte de tu sitio se encuentra el archivo sitemap.xml.
Pero ¿Qué es un sitemap? es un documento que termina con la extensión «.xml» y contiene de manera organizada la ruta para todas las páginas y publicaciones importantes de tu sitio web. En lo personal cualquiera que desee tener una web indexada en Google debería tener un sitemap.
Usabilidad móvil
En esta sección se muestran los problemas de usabilidad en celulares que puede tener tu web entera o con páginas específicas. Dado que el tráfico móvil está aumentando en todo el mundo, te recomiendo que lo verifiques con regularidad. Otra precaución para tener en cuenta es que la versión móvil de tu web debe ser fácil de usar.AMP
Esta pestaña es más para usuarios de WordPress, aunque también se podría implementar en una web «vieja escuela». La verdad es que no hace falta por la ligereza del código, en comparación con PHP. Básicamente lo que hace es probar la versión «acelerada» de la página web.Acciones manuales
En esta pestaña es la única en que no deseas ver nada ¿Por qué? Digamos que si Google penaliza tu web, obtendrás toda esa información en esa pestaña. Incluyendo si tu web se ve afectada por una acción manual de Google, también recibirás un mensaje por correo electrónico.Hay una serie de acciones que pueden llevarte a incurrir en sanciones:
Si tienes enlaces no naturales o comprados.
Si tu web ha sido hackeada Google podría etiquetar tu sitio como comprometido y disminuir su posición.
Si tu contenido para los usuarios no es el mismo que le muestras a Google (por ejemplo, ocultando URL de afiliados).
Spam simple: contenido generado automáticamente y el encubrimiento de enlaces de terceros podrían hacer que Google incluya tu web en una lista negra.
Spammy estructurado: si usas fragmentos enriquecidos para demasiados elementos irrelevantes en una página, o marcas contenido que está oculto para el visitante, podría considerarse spam. y a Google no le gusta eso.
Problemas de seguridad
En esta pestaña recibirás las notificaciones de los posibles problemas de seguridad de tu web.Enlaces
En esta pestaña puedes encontrar todo lo referente a los links que tiene tu web. Los que entran a ella, los que salen de ella, los internos etc. Todo lo que tiene que ver con los enlaces miralo en esta pestaña.Configuración
En esta sección puedes ver quien tiene acceso a la propiedad de ese sitio o dominio y también puedes eliminar la propiedad (por los motivos que sean)Conclusión
Ya tienes una idea general de esta valiosa herramienta, solo te queda «cacharrearle» y explotar todo su potencial para tu beneficio.
Si te ha gustado este post ¡compartelo! alguien que conoces podría disfrutarlo también.
Deja un comentario están directos y sin filtros











