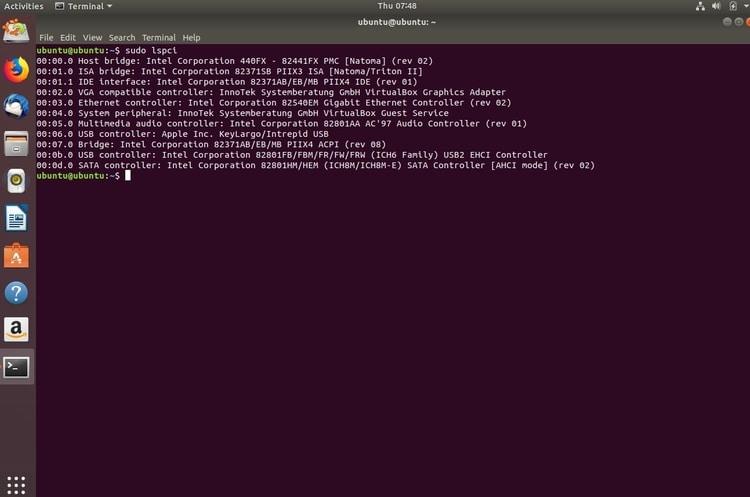Un problema de conexión Wi-Fi puede ser un problema de hardware o de software. A continuación se presentan algunas soluciones prácticas si los usuarios tienen problemas para conectarse a las redes Wi-Fi.
Nota : el mayor problema al que se enfrentarán los usuarios es tener una tarjeta inalámbrica hecha por Broadcom. Aunque el fabricante es parte de la Fundación Linux, esto no significa que su soporte de controladores sea bueno todo el tiempo. Aparte de los controladores, otro problema es la encriptación TKIP que se está utilizando.
Primer problema: Dispositivo no detectado
Si el dispositivo inalámbrico no es detectado por Ubuntu (o por cualquier otra distribución), entonces necesitará acceder a la Terminal y escribir el siguiente comando:
sudo lsusb
si utiliza un enchufe en una tarjeta o mochila inalámbrica USB, y
sudo lspci
si tiene una tarjeta inalámbrica interna.
Si la respuesta de estos comandos vuelve con una salida similar a la de la captura de pantalla de abajo, entonces estás de suerte: Ubuntu puede encontrar la tarjeta. Normalmente se identifica con «Network Controller» o «Ethernet Controller».
En el pasado, muchas distribuciones de Linux han tenido dificultades para encontrar la tarjeta inalámbrica. Afortunadamente, el soporte ha mejorado mucho, por lo que este es ahora un caso poco frecuente.
Comandos adicionales
También puede usar el siguiente comando para probar si la máquina puede ver el dispositivo inalámbrico; los usuarios pueden necesitar instalar lshw en su máquina primero.
lshw -C network
La salida debe parecerse a algo similar a esto:
*-red descripción: Interfaz inalámbrica producto: PRO/Wireless 3945ABG[Golán] Conexión de red proveedor: Intel Corporation
> Intel Corporation
Si este es el caso, y el sistema encuentra la tarjeta inalámbrica, puede proceder a instalar el controlador/módulo como se describe a continuación.
Segundo problema: Falta el módulo del controlador
Siguiendo con los comandos lsusb y lspci, siempre que Ubuntu pueda ver la tarjeta inalámbrica, se puede asumir que el firmware está funcionando, sólo que el sistema no tiene idea de qué hacer con la tarjeta. Aquí es donde se necesitan controladores o módulos.
Vuelva a la terminal y escriba el siguiente comando:
sudo lsmod
Aparecerá una lista de los módulos que se utilizan. Para activar su módulo, escriba el siguiente comando donde «modulename» es el nombre de su chipset.
sudo modprobe modulename
Por ejemplo, si su chipset inalámbrico es «RT2870», sería como sigue:
sudo modprobe rt2800usb
Después de esto, ejecute el comando lsmod de nuevo para ver si se ha cargado correctamente.
Cargar el módulo automáticamente en el arranque
Es una rara ocasión, pero a veces el módulo no persistirá desde el arranque. En este caso, puede forzarla a cargar permanentemente. Introduzca el siguiente comando en el terminal:
sudo nano /etc/modules
El editor de texto nano se abrirá. Añada el nombre de su módulo en la parte inferior y guarde el archivo. Deberá reiniciar y comprobar si la tarjeta inalámbrica puede ver ahora las redes para permitirle conectarse de forma normal.
Si te quedas atascado, repite el proceso. Afortunadamente, Ubuntu tiene algunas páginas de ayuda útiles en su documentación en línea que también puede leer. Además, puede utilizar la ayuda incorporada dentro del terminal introduciendo:
man lsusb
man lspci
Número Tres: DNS
Es raro que el DNS sea un problema; sin embargo, vale la pena investigar si todavía tiene problemas de conexión. Desde la Terminal, escriba el siguiente comando para evaluar de dónde proviene el DNS:
nmcli device show wlan1 | grep IP4.DNS
Esto le mostrará la dirección LAN del router. Si no funciona, es posible que tenga que cambiar «wlan1» por el que utilice su sistema inalámbrico. El siguiente comando también puede ser usado para agarrar la designación:
dirección IP
Una vez que tenga esta información, su próximo método es hacer ping a la dirección LAN de su router. Si esto funciona, intente hacer ping a los servidores DNS de Google:
8.8.8.8.8 preparación 8.8.8.8 </preparación
Con estos resultados se puede establecer dónde está el problema de DNS. Si todos los dispositivos dentro de su casa u oficina están dando errores de carga de página, entonces cambie el DNS del enrutador a servidores de Google o Open DNS. Tendrás que consultar al fabricante de tu router para saber cómo hacerlo, pero generalmente se hace dentro de las páginas de administración, la mayoría de las veces entrando en 192.168.0.1 o similar.
Si su problema de DNS es sólo Ubuntu, siga estos pasos utilizando la interfaz gráfica de usuario del administrador de red:
Haga clic con el botón derecho del ratón en Administrador de red.
Editar conexiones.
Seleccione la conexión Wi-Fi en cuestión.
Seleccione Configuración IPv4.
Cambiar el método a direcciones DHCP solamente.
Añada 8.8.8.8.8, 8.8.4.4 en la casilla del servidor DNS. Recuerda la coma que separa las IPs, y no dejes espacios.
Grabar y, a continuación, Cerrar.
Como paso final, reinicie su máquina o reinicie el Network Manager desde el Terminal:
Reinicio del administrador de la red de servicios de persuasión.
Número Cuatro: No Administrador de red
Supongamos que ha eliminado el Administrador de red o lo ha desinstalado por accidente. Esta es una situación realmente problemática: no tienes Internet ni Network Manager, pero hay cosas que puedes hacer.
Asumiendo que el paquete apt todavía está dentro de su caché, entonces usted puede ir a la Terminal y entrar:
sudo apt-get install network-manager
Si ha eliminado esta caché, puede utilizar un cable Ethernet para conectarse conectándolo al puerto Ethernet y ejecutando de nuevo el comando anterior.
Como paso final, si ninguna de las opciones anteriores funciona, deberá editar el archivo de configuración. He seleccionado gedit como editor de texto, pero puedes usar tu elección preferida y modificar el comando.
sudo gedit /etc/network/interfaces
Modifíquelo para que diga lo siguiente:
auto lo iface lo inet loopback auto wlan0 iface wlan0 inet dhcp wpa-essid myssid wpa-psk mypasscode
>
A continuación, puede reiniciar la interfaz introduciendo el siguiente código:
sudo ifdown wlan0 && sudo ifup -v wlan0
Puede encontrar más información sobre el subsistema Linux Wireless en el wiki kernel.org.