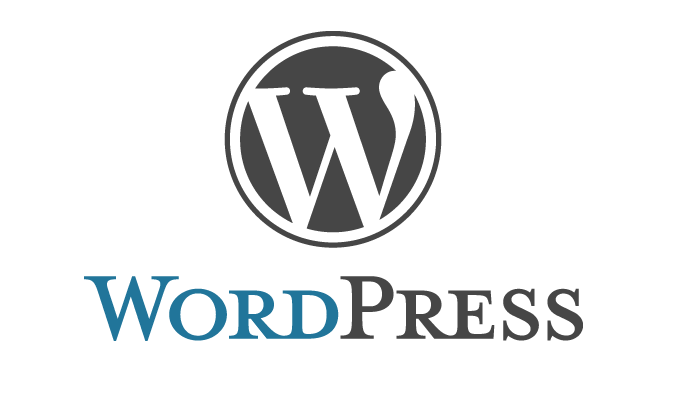WordPress Tutorial: Cómo Hacer tu Blog con WordPress en Menos de Tres Horas
Este WordPress Tutorial forma parte del tutorial SEO que he creado para que empieces con buen pie tu negocio online. Sin embargo, he querido separarlo por motivos técnicos simplemente. Creo que un WordPress Tutorial estará mejor separado que formando parte de un tutorial SEO. También puedes ver un adelanto del tutorial SEO en este otro post llamado SEO check, que es como un resumen de aquél. (El tutorial SEO tiene más de 14.000 palabras, 17.000 si contamos con que este WordPress Tutorial es parte de él. El SEO check tiene unas 3.500).
Si vas a empezar tu negocio online desde cero o si quieres mejorar de forma dramática el rendimiento de la que ya tienes en WordPress, te recomiendo que comiences por el principio, es decir, por el tutorial SEO en cuanto esté disponible o por el SEO check, más resumido pero evidentemente, no tan detallado.
Si solamente estás interesado en los ajustes y configuración idónea de tu web, continúa aquí. En fin, es cosa tuya. Aquí tienes el índice de contenidos:
Configura WordPress en Ajustes
Ajustes Generales
Ajustes de Escritura
Ajustes de Lectura
Enlaces Permanentes
El logo de tu negocio online y la cabecera en WordPress
Añade el tema de WordPress que más se ajuste a tus gustos o necesidades
Las imágenes en WordPress
Añade tus páginas estáticas
Crea el menú principal de WordPress
Configura tu página de Inicio
Otra cosa importante cuando crees la web con blog incluido
WordPress Tutorial para empezar bien tu blog o web
Ya hemos detallado en el tutorial SEO las fases anteriores y cómo instalar WordPress así que aquí empezaremos el WordPress Tutorial directamente por la configuración básica de tu web o blog, sin entrar en algunos detalles que dependen totalmente de tu propia personalización.
posicionamiento orgánico, de modo que tienes que pensar bien las palabras que pones. Deberían ser palabras clave y no necesariamente tienen que coincidir con el nombre de tu web o negocio. Pueden estar relacionadas con lo que haces (de forma muy corta y descriptiva). Por ejemplo, en mi caso, el título de mi web NO ES Coach2Coach, sino Web Coaching. Es más probable que alguien busque en Google "Web Coaching" que "Coach2Coach".
La descripción corta actúa o puede actuar como una especie de slogan, y dependiendo del tema, tendrás la opción de que se muestre o no.
Del resto de los campos en Ajustes Generales, cambia solamente los que sepas bien lo que haces, como la zona horaria o el formato de fecha.
Ajustes de Escritura
Deja todo como está. Lo único que deberás hacer aquí es cambiar más adelante la Categoría por Defecto, cuando hayas añadido las categorías. No olvides eliminar la que viene por defecto en Categorías y volver aquí.
Ajustes de Lectura
Aquí depende de si prefieres que la página de Inicio sea tu página de entradas del blog o no. Personalmente, si quieres una web con aspecto de web, te recomiendo que entonces tengas una página de Inicio que NO SEA la de entradas, o sea, tu blog. En ese caso,
Crea una página llamada Blog (o Noticias, News, Entradas o como quieras llamar a tu página del blog).
Crea una página de Inicio con el nombre que prefieras. La mía, por ejemplo, se llama Web Coaching, no Inicio ni Home. Esto es otro punto más para el SEO.
Entra en Ajustes de Lectura.
En la sección "Página frontal muestra", escoge la opción "Una página estática (seleccionar abajo)".
Selecciona la página de Inicio que, recuerda, llevará el nombre que le hayas dado.
En "Página de Entradas", selecciona la página de Blog, que llevará también el nombre que tú le hayas dado.
Guarda los cambios
En el resto de los campos de Ajustes de Lectura, yo recomiendo poner 5, 5, y mostrar resumen, no texto completo.
Enlaces permanentes
(Me he saltado algunos ajustes porque no tienen mucha importancia de momento).
Los ajustes de los enlaces permanentes son súper importantes. Escoge la penúltima opción, "Nombre Entrada".
La configuración básica de WordPress, ya la tienes hecha. Enhorabuena.
WordPress.org te ofrece la posibilidad de escoger entre miles y miles de temas gratuitos. En dependencia de la estructura y aspecto que quieras dar a tu web, algunos se ajustarán más o menos a tus requerimientos.
También puedes escoger temas Premium por un bajo coste normalmente. Esto ya es cosa tuya. Puedes buscar en Google por el término "temas Premium WordPress" y aparecerán las webs más populares que los ofrecen (personalmente creo que ThemeForest, WooThemes y Elegant Themes son los mejores).
Para añadir un tema gratuito, entra desde el escritorio de WordPress en Apariencia>Temas. Aquí encontrarás el tema que WordPress ha instalado de momento para ti, además de varios temas gratuitos que WordPress te quiere mostrar. Están ahí siempre por defecto y suelen ser el twenty twelve, twenty thirteen, etc?
Personalmente, si tuviese que escoger uno de los twenties, escogería el thirteen, pero no soy muy fan de estos. Para añadir otros temas solamente tienes que hacer clic en "Añadir Temas" y buscar por Destacados, Populares, etc?
Puedes activar cualquiera de los temas y ver cómo queda, aunque teniendo en cuenta que aún no tienes apenas contenido, la apariencia que te presenta ahora WordPress no es muy realista. Por eso yo te aconsejaría que de momento hicieses al menos un esqueleto de tu web con 5 o 6 páginas y después empieces a probar diferentes temas.
Importante: si instalas un tema, lo pruebas y definitivamente no te gusta, asegúrate de eliminarlo porque los temas tienen mucho peso y ralentizan mucho la velocidad de carga de tu web, nefasto para tu posicionamiento. Cuando ya hayas elegido el tema de tu preferencia, elimina todos los demás.
diferencia entre dominio, alojamiento y URL, sabrás que la URL es la dirección exacta de cada una de tus páginas. Las URLs de tus páginas estáticas y de las de tu blog (dinámicas) son exactamente iguales (a menos que las crees con una página superior, pero no vamos a entrar en eso). Constan de tres partes:
http://www.tudominio.es/el-resto-de-la-direccion-de-tu-pagina-o-post-concreto
Por tanto, si quieres darle igual o mayor importancia a una entrada o post que a una página, aportando más enlaces internos que apunten hacia él, por ejemplo, puedes hacerlo. En este sentido, no hay diferencia entre posts y páginas estáticas.
¿QUIERES FORMACIÓN EN SEO y WORDPRESS A UN PRECIO INMEJORABLE?
Sólo tienes que suscribirte y contactarme en el plazo de 48 horas
Si no ves un email en tu bandeja de entrada, es posible que se encuentre en tu carpeta de Correo No Deseado.
100% libre de SPAM
nunca te han contado sobre las calls to action, porque las llamadas a la acción no se tratan solamente de popups y formularios de suscripción. Hay muchas más formas de conseguir que tu audiencia HAGA algo o siga una ruta determinada.
En definitiva, hay 4 elementos indispensables que tienes que incluir en tu página de Inicio. (Te recomiendo también el post sobre lo que deberías incluir siempre en tu web)
Texto no menor de 500 palabras. Considera este contenido tu texto de venta. Incluye los beneficios de tu producto o servicio, con las palabras clave correspondientes, etc.
Una o dos imágenes atractivas o algún vídeo.
Alguna llamada a la acción vistosa o atractiva
Enlaces internos hacia otras páginas importantes
Respecto a los enlaces internos hablo en el tutorial SEO y en el post sobre los enlaces HTML y textos ancla, con un caso real.
En cuanto al diseño propiamente dicho de la página de Inicio, es muy complicado exponer aquí las pautas puesto que esta página es la más versátil a mi parecer y también la más personal. Además, cada tema varía mucho y no es posible dar pautas concretas, más allá de lo indicado.
Simplemente, asegúrate de que maximizas todos los recursos que te brinda el tema que hayas elegido, tanto en la cabecera como en las barras laterales y el pie de página. Prueba, prueba y prueba.
WordPress Tutorial Rápido: Crear un Blog en WordPress en Menos de 3 Horas es un artículo original de Web Coaching.