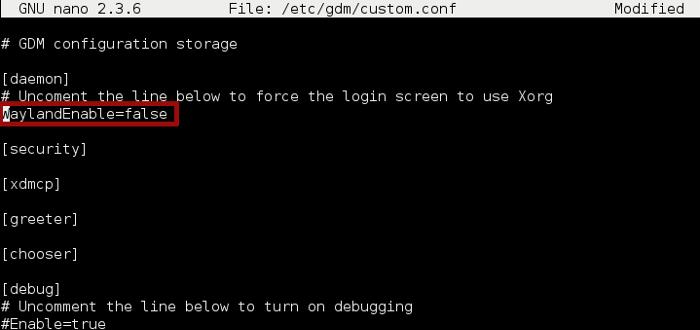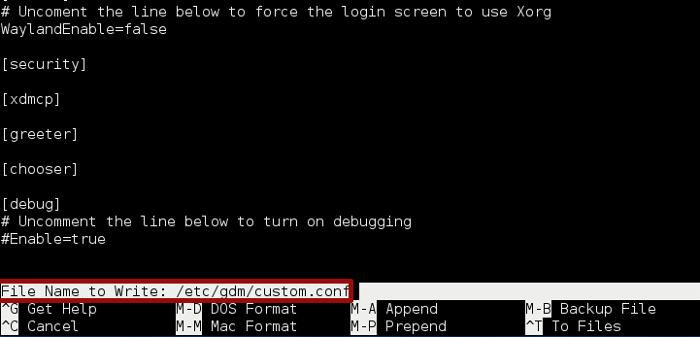No todos encontrarán esto issue dentro de GDM. Este problema aparece sobre todo con ciertos tipos de MacBooks. Este problema no se limita a los MacBooks. Otros tipos de máquinas también pueden encontrarse con este error.
Si encuentra un problema con la pantalla de inicio de sesión, puede solucionarse rápidamente. Todo lo que se necesita es echar un vistazo a un archivo. Entonces, ¿cómo lo haces?
Entrar en el modo TTY2
Nota : puede que necesite añadir nomodeset a los parámetros de arranque de su arranque grub para llegar al modo TTY2.
Antes de que Wayland pueda ser desactivado para GDM, necesitará abrir un shell. Como el administrador del escritorio no funciona, tendremos que acceder a la línea de comandos para solucionar el problema. Puede entrar en este modo (TTY2) presionando «Ctrl + Alt + F2» en su teclado.
Una vez que haya pulsado la combinación de teclado correcta, verá un mensaje impreso en la pantalla. Este mensaje le pedirá su nombre de usuario y contraseña.
Introduzca su nombre de usuario y contraseña y, a continuación, pulse la tecla Intro. Alternativamente, puede utilizar el usuario y la contraseña de root. Realmente no hay diferencia.
Con la información de usuario introducida, se le llevará a un terminal de línea de comandos básico.
Desactivar Wayland paraGDM
Obtenga root en la línea de comandos si ha decidido iniciar sesión con su nombre de usuario.
su
>>>>>>>>>>>>>>>>>>>>>>>>>>>>>>>>>>>>>>>>>>>>>>>>>>>>>>>>>>>>>>>>>>>>>>>>>>>>>>>>>>>>>>>>>>>>>>>>>>>>>>>>>>>>>>>>>>>>>>
Desde aquí necesitaremos abrir un editor de texto junto con el archivo que necesita ser editado. Utilice cualquier editor de texto de terminal con el que se sienta más cómodo. Para esta guía usaremos Nano.
nano/etc/gdm/custom.conf
Sólo hay que cambiar una cosa en este archivo para que GDM vuelva a funcionar. En el archivo que has abierto con Nano, buscaWaylandEnable=false.
Cuando encuentreWaylandEnable=false, tendrá que descomentarlo. Haga esto quitando el símbolo # de delante de él. Esto desactivará Wayland para GDM.
Después de editar «custom.conf», Wayland debería ser desactivado. Simplemente presione «Ctrl + O» en su teclado seguido de la tecla Enter para confirmar y guardar las modificaciones que ha realizado.
Con las modificaciones guardadas, salga de nano y reinicie el ordenador. En el próximo arranque, el problema de Wayland estará completamente arreglado en GDM, y podrá usar Fedora 22.
Conclusión
Fedora es una gran distribución donde ocurre mucha innovación en el espacio Linux. Fedora es a menudo el primero en probar e implementar cosas nuevas. Esto es generalmente una gran cosa ya que permite a los fans de Fedora la habilidad de probar cosas nuevas antes de que alguien más en la comunidad Linux ponga sus manos en ella.
A veces, sin embargo, esto puede ser algo doloroso. Hay una razón por la que el sistema operativo Fedora es conocido como «software beta». Obviamente Wayland sigue siendo algo nuevo, y por eso es posible que surjan problemas como este error gráfico.
Por suerte, Fedora es Linux; podemos desarmarlo y arreglar las cosas por nuestra cuenta. Espero que esta sencilla guía le haya ayudado a evitar un pequeño pero molesto problema.
¿Cuáles son los peores bichos que has encontrado en Fedora? Háganos saber en los comentarios de abajo!