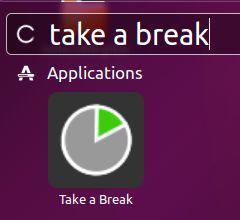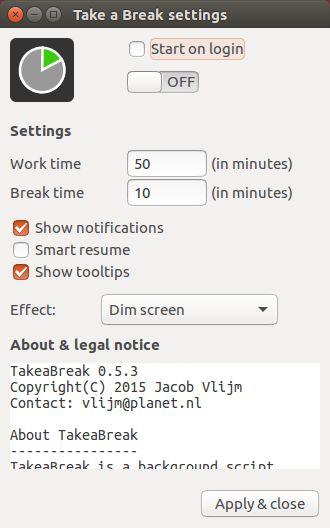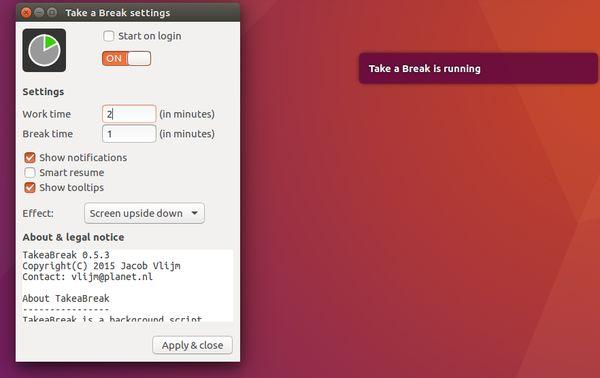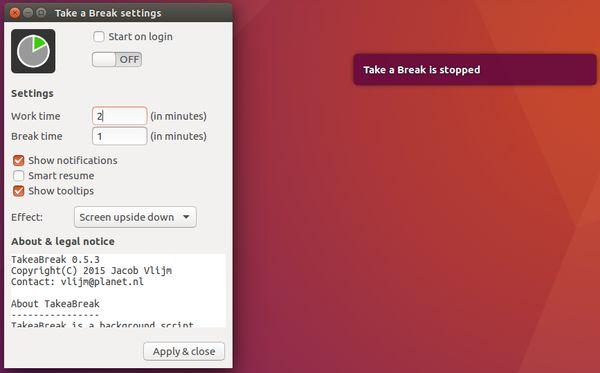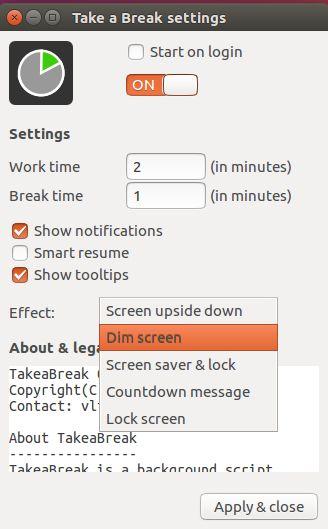No importa si usas las computadoras como parte de tu trabajo o sólo con fines sociales o de entretenimiento, tu salud es lo primero, y tienes que asegurarte de seguir una rutina que minimice los riesgos para la salud que la vida digital ha traído consigo. Aunque obviamente depende de cada persona los pasos que tome para mantenerse saludable, también hay algunas aplicaciones que están diseñadas para ayudarle a mantenerse en forma.
En este artículo discutiremos una aplicación llamada «Tómate un descanso». Como su nombre indica, la aplicación le ayuda a tomar descansos regulares de su trabajo relacionado con la computadora, algo que se recomienda médicamente. Tenga en cuenta que todas las instrucciones y comandos mencionados en este artículo han sido probados en Ubuntu 16.04 LTS.
Tome un descanso
Como ya se ha mencionado en la introducción anterior, Tomar un descanso te ayuda a tomar descansos periódicos en Ubuntu para que no pases demasiado tiempo en tu ordenador de una sola vez, algo que no sólo relaja tus ojos y tu cerebro, sino que también se asegura de que hagas algunos movimientos corporales.
La forma en que funciona la aplicación es dividiendo el tiempo en dos partes: tiempo de recuperación y tiempo de descanso. El primero representa el período de tiempo durante el cual te permites trabajar de forma extenuada, mientras que el segundo es el período durante el cual la aplicación te pide que te tomes un descanso. Por lo tanto, una vez transcurrido el tiempo de funcionamiento, la aplicación cambia el equipo a otro estado (por ejemplo, pantalla al revés, atenuada o protector de pantalla).
Curiosamente, la aplicación tiene sus raíces en una pregunta sobre Askubuntu – puedes echar un vistazo a todo el hilo argumentando estoaquí .
Descargar e instalar
Para descargar e instalar Take a Break on Ubuntu (y otros sistemas basados en Debian), ejecute los siguientes tres comandos:
sudo add-apt-repository ppa:vlijm/takeabreak sudo apt-get update sudo apt-get install takeabreak
Una vez que los comandos mencionados tengan éxito, puede iniciar la aplicación desde Unity Dash.
Uso/Características
Aquí está la interfaz de usuario de la herramienta:
En la sección «Ajustes», los campos «Tiempo de trabajo» y «Tiempo de pausa» representan el «tiempo de actividad» y el «tiempo de pausa» que hemos comentado al principio del artículo. Por defecto, los valores de estos campos son 50 minutos y 10 minutos, respectivamente. Esto significa que «Take a Break» le obligará a tomar un descanso de diez minutos después de cada cincuenta minutos de trabajo. Usted puede, por supuesto, cambiar estos valores a sus propias elecciones.
Estos dos campos van seguidos de tres casillas de verificación: Mostrar notificaciones, Resumen inteligente y Mostrar sugerencias de herramientas. La primera es configurar si «Take a Break» mostrará las notificaciones (como el inicio y la parada que se muestran a continuación):
La opción «Mostrar consejos de herramientas» permite a la herramienta mostrar una pequeña explicación cada vez que el puntero del ratón se cierne sobre cualquiera de las opciones disponibles en la interfaz de usuario. Por ejemplo, vea la captura de pantalla a continuación:
Finalmente, la opción «Smart resume» hace que la herramienta empiece a contar el tiempo de trabajo sólo desde el momento en que el usuario empieza a trabajar (cuando se toca el teclado o el ratón).
A continuación, el menú «Efecto» contiene las acciones Tómate un descanso cuando termine el «Tiempo de trabajo». Las acciones disponibles incluyen pantalla al revés, atenuar pantalla, salvapantallas y bloqueo, mensaje de cuenta atrás y pantalla de bloqueo. Por defecto, la herramienta atenúa la pantalla de su ordenador durante el «Tiempo de pausa».
La casilla de verificación «Start on login» en la parte superior le permite configurar si desea o no Tomar un descanso para que se ejecute automáticamente al iniciar el sistema] mientras que el botón de encendido/apagado que se encuentra debajo inicia/paraliza la herramienta.
Conclusión
Take a Break ofrece varias características para ayudarte a tomar descansos periódicos en Ubuntu de la manera que más te convenga. Por supuesto, aplicaciones como estas no son varitas mágicas – sólo pueden ayudar si la salud es su prioridad. Si te tomas en serio tu salud y piensas que Take a Break puede ayudarte a mejorar tu rutina digital, adelante, comienza a usarla.