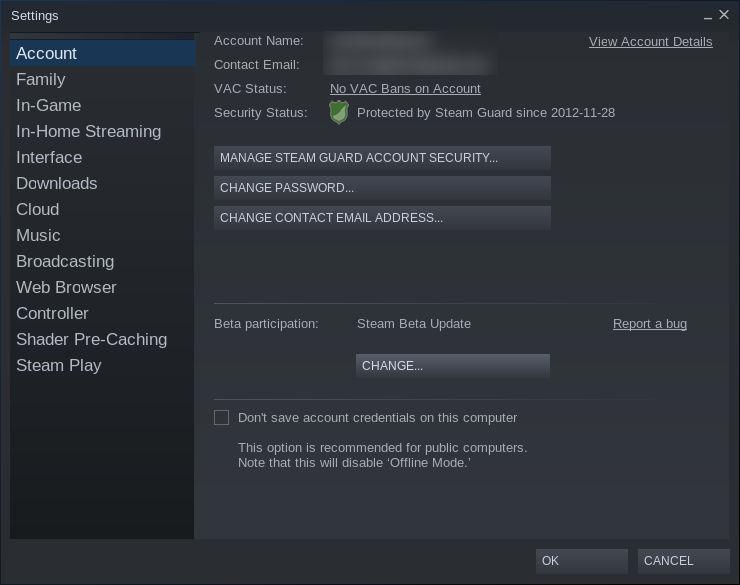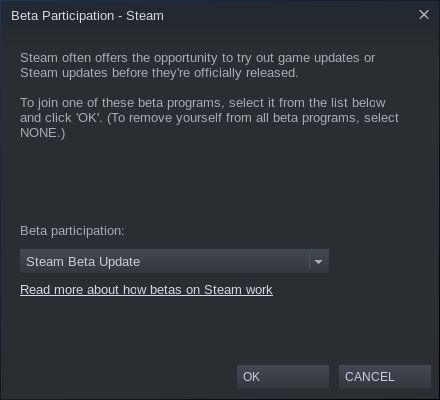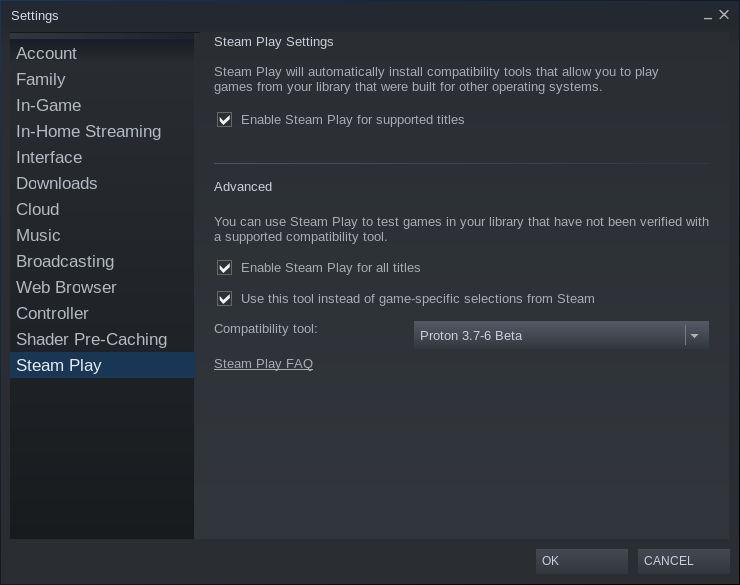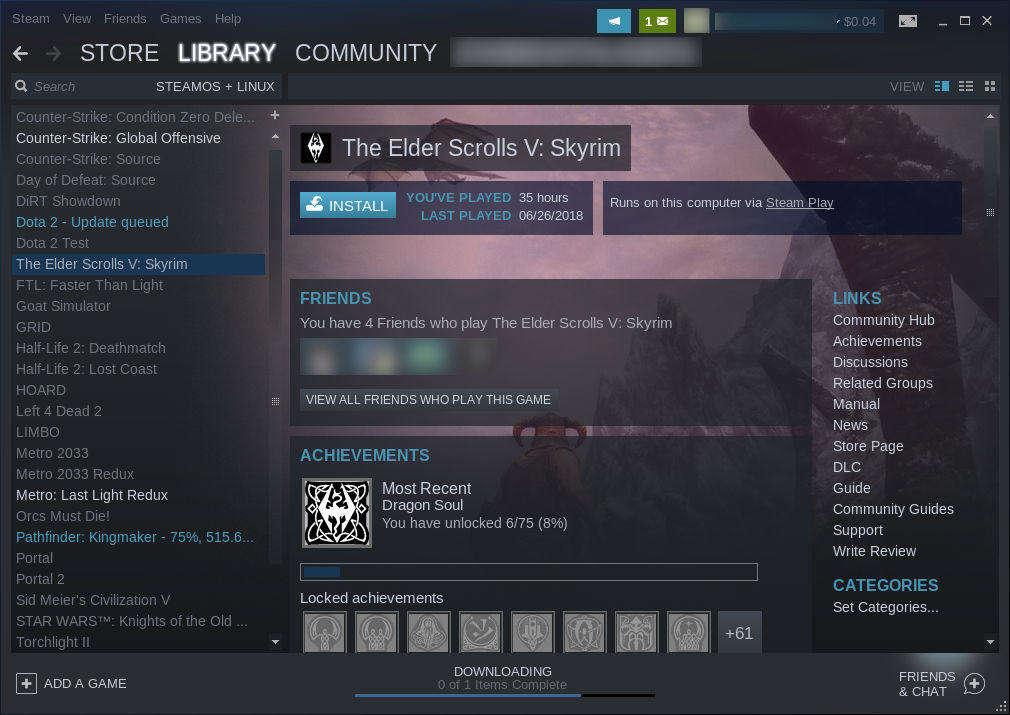Steam Play no está disponible en la versión oficial de Steam. Todavía está en beta, pero eso no significa que sea difícil de instalar, exclusivo o con errores. En realidad está bien pulido, y descubrirás que funciona de forma fiable con toda una nueva biblioteca de juegos.
Instalar Steam
Si aún no ha instalado Steam en su instalación de Linux, hágalo ahora.
Debian/Ubuntu
sudo apt install steam
>>>>>>>>>>>>>>>>>>>>>>>>>>>>>>>>>>>>>>>>>>>>>>>>>>>>>>>>>>>>>>>>>>>>>>>>>>>>>>>>>>>>>>>>>>>>>>>>>>>>>>>.
Fedora
Primero, habilite RPMFusion.
dnf install https://download1.rpmfusion.org/free/fedora/rpmfusion-free-release-$(rpm -E %fedora).noarch.rpm https://download1.rpmfusion.org/nonfree/fedora/rpmfusion-nonfree-release-$(rpm -E %fedora).noarch.rpm
Luego, instale Steam.
dnf install steam
Arch Linux
sudo pacman -S steam
OpenSUSE
sudo zypper install steam
Gentoo
Instalar y configurar la ventana superpuesta Vapor.
sudo emerge - pregúntele a un laico sudo layman-updater -R sudo laico -L sudo layman -a steam-overlay
Ahora, instale Steam.
sudo emerge --ask steam-launcher
Relacionado Cómo transmitir tu escritorio y los juegos que no son de vapor con Steam Link
Habilitar Acceso Beta
Una vez que tenga instalado y funcionando Steam, puede optar por la versión beta de Steam. Haga clic en «Steam» en la esquina superior izquierda de su pantalla.
A continuación, haga clic en «Configuración». En la ventana resultante, seleccione la pestaña «Cuenta». Encontrará un subtítulo llamado «Participación Beta». Seleccione el botón «Cambiar».
Selecciona «Steam Beta Update» en la siguiente ventana y presiona «OK». El vapor le pedirá que reinicie. Aceptar.
Relacionado Cómo jugar a los juegos Steam en tu teléfono usando la aplicación Steam Link
Configurar las opciones
Después de que Steam termine de reinstalarse y reiniciarse, notará que Steam tiene un aspecto ligeramente actualizado. Vuelva al menú Configuración y, a continuación, seleccione la ficha Reproducción a vapor en la parte inferior de la ventana. Marque las casillas para habilitar «Steam Play» para los dos títulos compatibles y, si está dispuesto a correr el riesgo, para todos los títulos.
En la parte inferior de la ventana hay un menú desplegable que lista algo llamado «Proton» con un número de versión. Proton es la versión integrada de Steam de Wine, y no, la versión no corresponde a una versión de Wine. Abra ese menú y seleccione la última versión de Proton.
Lanzar un juego
Vuelva a su biblioteca de Steam. Inmediatamente notará muchas más opciones. En realidad, todos tus juegos para Windows y Linux aparecerán en la lista si marcaste la casilla para habilitar Steam Play para todo.
Busque en su biblioteca un juego de Windows que desee probar. El soporte de Steam Play aparece junto con las plataformas compatibles en la página de un juego en la tienda de Steam si quieres comprobarlo antes de instalar algo. Dicho esto, hay un montón de juegos que funcionan pero que no están oficialmente soportados.
Haz clic en el juego de tu biblioteca para lanzarlo. Steam comenzará a instalarlo normalmente, o simplemente lanzará el juego si ya está instalado. En la mayoría de los casos el juego se abrirá y se ejecutará, exactamente como lo haría un juego nativo de Linux.
Sí, así de fácil lo hace Steam Play. Si Valve implementa con éxito Steam Play en la mayoría de los títulos de Windows, habrá eliminado con éxito la última barrera importante para los juegos de Linux. A nadie le gusta configurar Wine, pero si el proceso es tan sencillo como lo hace Steam Play, el proceso es una opción válida para casi todo el mundo, y eso es muy importante para el futuro de Linux como plataforma de juegos.